3 maneiras de definir o alarme em um telefone Android
“Dormir cedo e levantar cedo torna o homem saudável, rico e sábio”(“Early to bed and early to rise makes a man healthy, wealthy, and wise”)
Para um dia bem organizado e para estar no horário, é muito importante que você acorde cedo pela manhã. Com a evolução da tecnologia, agora você não precisa mais daquele ousado e pesado despertador metálico sentado ao lado de sua cama para definir um alarme. Você só precisa de um telefone Android . Sim, existem várias maneiras de definir um alarme, mesmo em seu telefone Android , pois o telefone de hoje não é nada além de um minicomputador.

Neste artigo, discutiremos os 3 principais métodos com os quais você pode definir facilmente um alarme no seu telefone Android . Definir um alarme não é nada difícil. Você só precisa seguir os métodos mencionados abaixo e pronto.
3 maneiras de definir o alarme(Set Alarm) em um telefone Android
A parte complicada de definir um alarme depende do tipo de dispositivo Android que você está usando. Basicamente(Basically) , existem três maneiras de definir o alarme em um telefone Android :
- Usando o aplicativo de despertador padrão.
- Usando o assistente de voz do Google(Google voice assistant) .
- Usando um smartwatch.
Vamos conhecer cada método em detalhes, um por um.
Método 1: Definir o alarme usando o despertador de estoque(Method 1: Set Alarm Using the Stock Alarm Clock)
Todos os telefones Android vêm com um aplicativo de despertador padrão. Junto com o recurso de alarme, você também pode usar o mesmo aplicativo como cronômetro e cronômetro. Você só precisa visitar o aplicativo e definir um alarme de acordo com sua necessidade.
Para definir um alarme usando o aplicativo de relógio em telefones Android , siga estas etapas:
1. No seu telefone, procure o aplicativo Relógio(Clock) Geralmente, você encontrará o aplicativo com o ícone de um Relógio(Clock) .
2. Abra-o e toque no sinal de plus (+) disponível no canto inferior direito da tela.
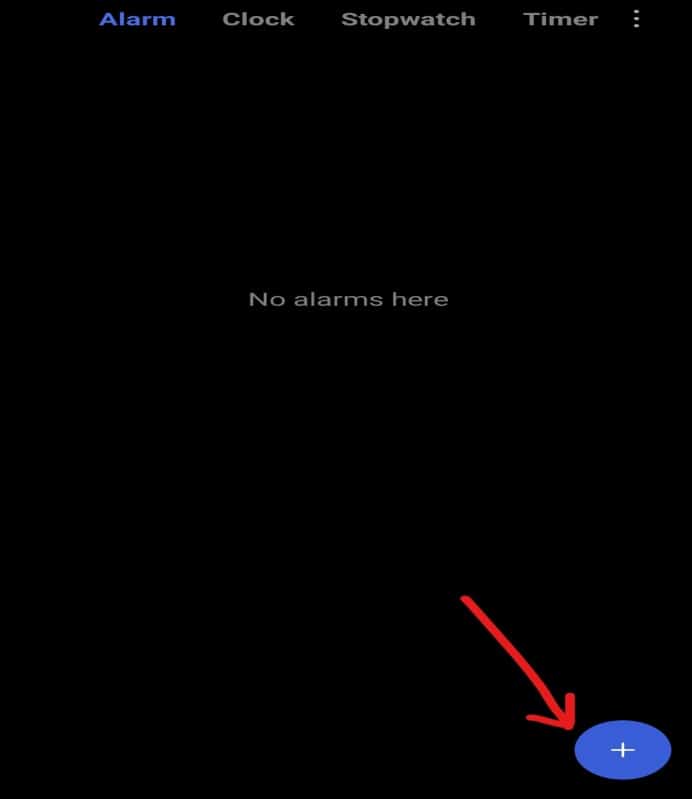
3. Aparecerá um menu de números com o qual você pode definir a hora do alarme arrastando os números para cima e para baixo em ambas as colunas. Neste exemplo, um alarme está sendo definido para 9:00 AM

4. Agora, você pode escolher os dias para os quais deseja definir este alarme. Para fazer isso, toque em Repetir(Repeat) Por padrão, está definido em Uma vez(Once) . Depois de tocar na opção de repetição, um menu aparecerá com quatro opções.
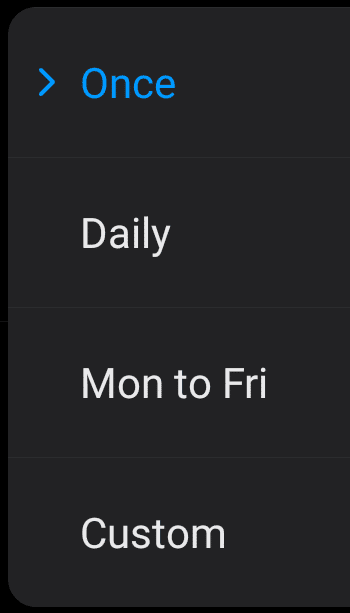
- Uma vez:(Once:) Escolha esta opção se desejar definir o alarme para apenas um dia, ou seja, por 24 horas.
- Diário:(Daily: ) Escolha esta opção se quiser definir o alarme para uma semana inteira.
- Seg a Sex:(Mon to Fri: ) Escolha esta opção se quiser definir o alarme apenas para segunda(Monday) a sexta(Friday) -feira .
- Personalizado:(Custom: ) Escolha esta opção se desejar definir o alarme para qualquer dia(s) aleatório(s) da semana. Para usá-lo, toque nele e selecione os dias para os quais deseja definir um alarme. Quando terminar, toque no botão OK .
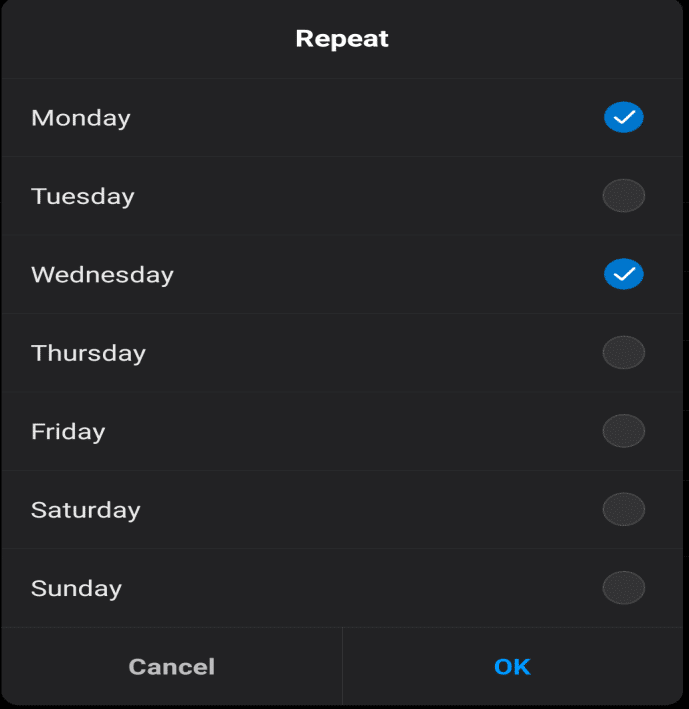
5. Você também pode definir um toque para o seu alarme clicando na opção Toque(Ringtone) e, em seguida, escolha o toque de sua preferência.
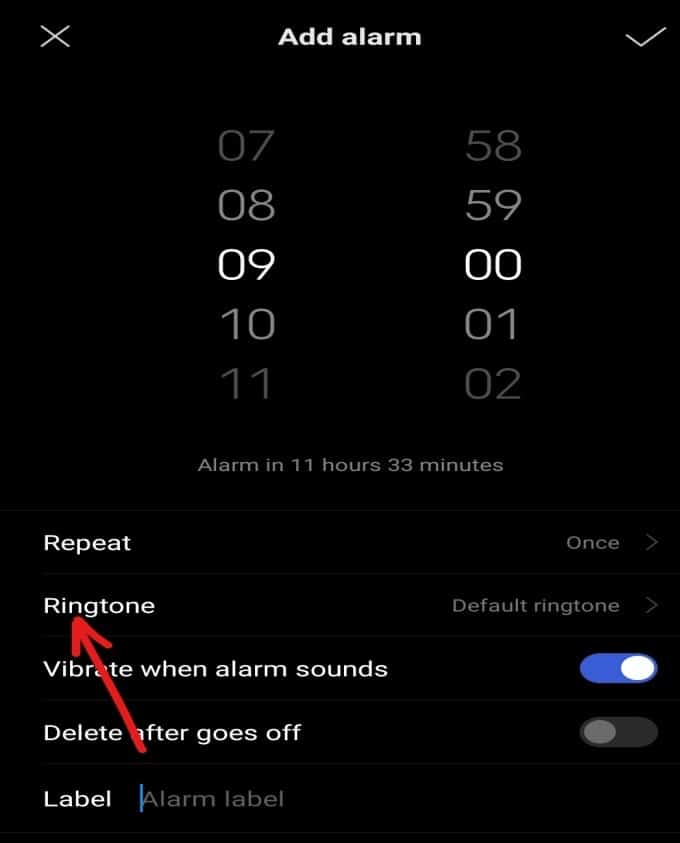
6. Existem algumas outras opções disponíveis que você pode ativar ou desativar de acordo com sua necessidade. Essas opções são:
- Vibrar quando o alarme soar:(Vibrate when alarm sounds:) Se esta opção estiver habilitada, quando o alarme tocar, seu telefone também vibrará.
- Excluir após desligar:(Delete after goes off: ) Se esta opção estiver habilitada, quando seu alarme disparar após o horário programado, ele será excluído da lista de alarmes.
7. Usando a opção Label , você pode dar um nome ao alarme. Isso é opcional, mas é muito útil se você tiver vários alarmes.

8. Depois de concluir todas essas configurações, toque na marca(tick) no canto superior direito da tela.
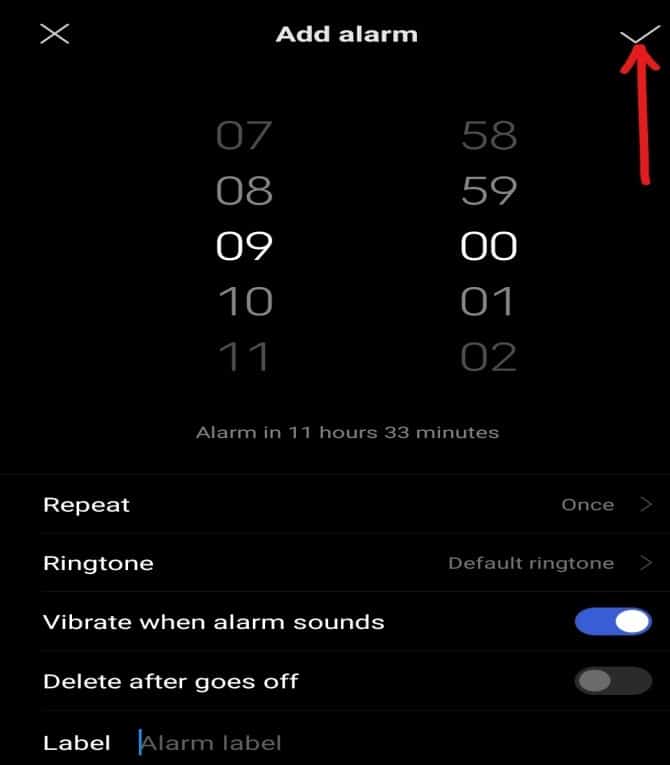
Após concluir as etapas acima, o alarme será definido para o horário programado.
Leia também: (Also Read: )Como desinstalar ou excluir aplicativos no seu telefone Android(How to Uninstall or Delete Apps on your Android Phone)
Método 2: Definir alarme usando o Google Voice Assistant(Method 2: Set Alarm Using the Google Voice Assistant)
Se o seu Google Assistant estiver ativo e você tiver dado acesso ao seu smartphone, não precisará fazer nada. Você só precisa dizer ao Google Assistant para definir o alarme para um horário específico e ele definirá o próprio alarme.
Para definir o alarme usando o Google Assistente(Google Assistant) , siga estas etapas.
1. Pegue seu telefone e diga Ok, Google para ativar o Google Assistente.
2. Quando o Google Assistant estiver ativo, diga definir um alarme(set an alarm) .
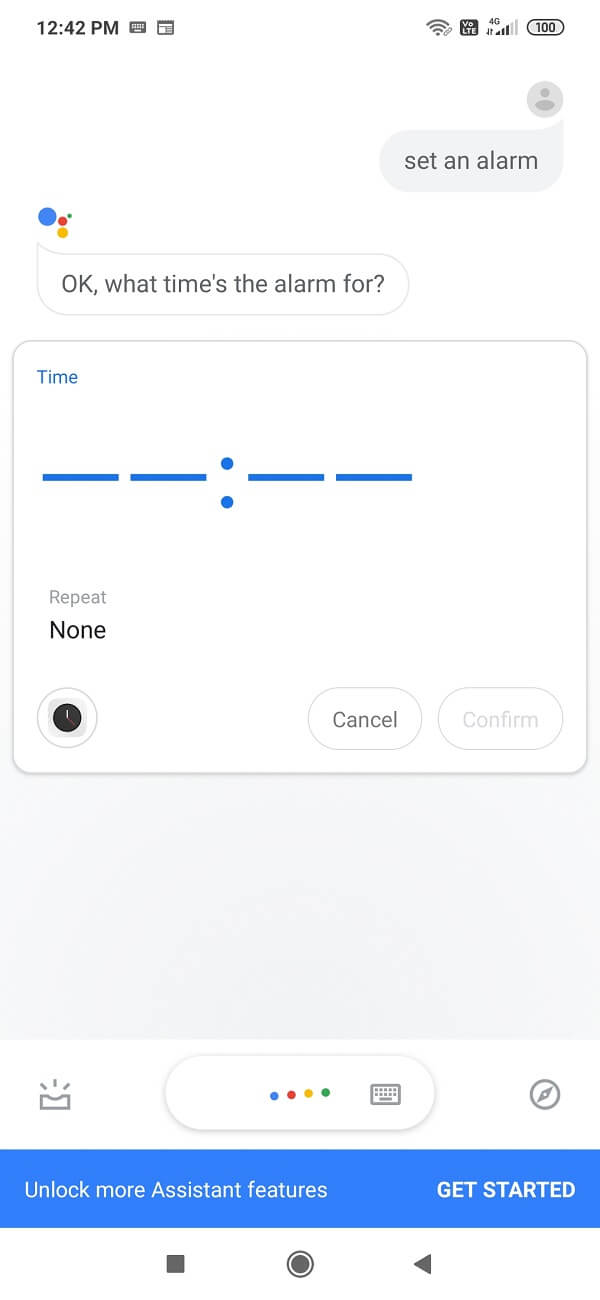
3. O Google Assistant perguntará a que horas você deseja definir o alarme. Diga(Say) , defina um alarme para as 9h ou a hora que quiser.
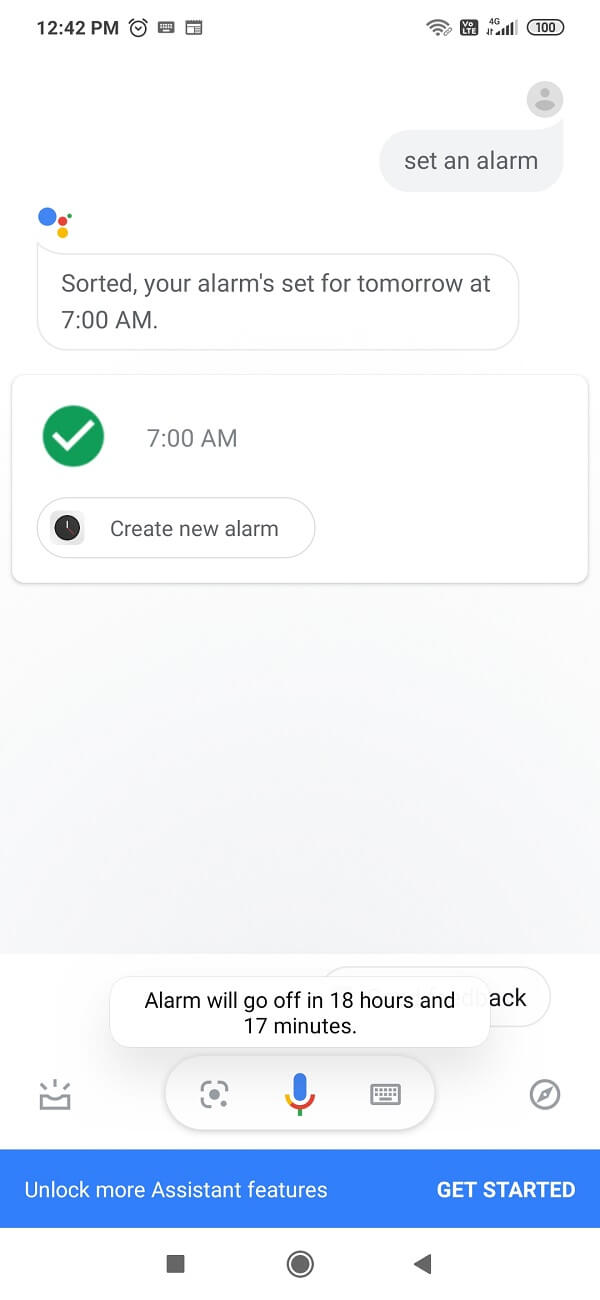
4. Seu alarme será definido para esse horário agendado, mas se você quiser fazer alguma configuração avançada, precisará visitar as configurações de alarme e realizar as alterações manualmente.
Método 3: Definir alarme usando um smartwatch(Method 3: Set Alarm Using a smartwatch)
Se você tiver um smartwatch, poderá definir um alarme usando-o. Para definir um alarme usando o smartwatch Android , siga estas etapas.
- No iniciador de aplicativos, toque no aplicativo Alarme(Alarm ) .
- Toque em Novo alarme(New Alarm) para definir um novo alarme.
- Para selecionar a hora desejada, mova os ponteiros do dial para selecionar a hora desejada.
- Toque na marca(checkmark) de seleção para definir o alarme para a hora selecionada.
- Toque mais uma vez e seu alarme será definido.
Recomendado: (Recommended: )
- Como forçar a movimentação de aplicativos para um cartão SD no Android(How to Force Move Apps to an SD Card on Android)
- 3 maneiras de encontrar seu telefone Android perdido(3 Ways to Find Your Lost Android Phone)
Espero que(Hopefully) , usando qualquer um dos métodos acima, você possa definir o alarme no seu telefone Android facilmente.
Related posts
Set UP PushBullet com Chrome & Android para enviar arquivos entre dispositivos
Set UP Kodi Remote Control em Windows 10 usando Android & iOS devices
Set Bing Fundo diário como Android papel de parede usando Bing papeis de parede
Como Setup Roadrunner Email para Android (Steps a Configure)
Fix Unable Para Download Apps Em Your Android Phone
Como View Desktop Version de Facebook em Android Phone
3 Ways para Hide Apps em Android Without Root
Como ativar o Blue Light Filter em Android
6 maneiras de limpar o seu Android Phone
Como Calibrar o Compass em seu Android Phone?
Como melhorar GPS Accuracy em Android
6 Ways Para ligar Your Phone Without Power Button (2021)
Como esconder Files and Apps no Android
Como restaurar Deleted App Icons em Android
9 Ways para Fix Twitter Videos não jogando
Como Fix Slow Charging em Android (6 Easy Solutions)
Como Export WhatsApp Chat como PDF
Como alterar fontes em Android Phone (Sem enraizamento)
Como mudar Font Type em seu Android Phone
Como excluir Items From Continue assistindo em Netflix?
