Ignorar automaticamente a tela de bloqueio se o Windows reconhecer o rosto que não está funcionando
O recurso Windows Hello em computadores com Windows 10 ajuda o usuário a fazer logon em um dispositivo com suporte mais rapidamente. Ele faz uso de autenticação biométrica para autenticar e registrar o usuário no dispositivo. Para isso, existe uma configuração chamada Dispensar automaticamente a tela de bloqueio se o Windows reconhecer seu rosto(Automatically dismiss the lock screen if Windows recognizes your face)(Automatically dismiss the lock screen if Windows recognizes your face) . Esse recurso permite o desbloqueio automático do dispositivo assim que a entrada biométrica for autenticada. Mas às vezes, mesmo que essa configuração esteja habilitada no aplicativo Configurações do Windows(Windows Settings) , ela tende a não funcionar corretamente. Há um erro muito chato, mas simples, que se pode encontrar. Veremos como corrigir esse erro neste guia.
CORREÇÃO Descartar automaticamente(FIX Automatically) a tela de bloqueio(Lock Screen) se o Windows(Windows) reconhecer o rosto que NÃO(NOT) está funcionando
Existem três maneiras pelas quais se pode corrigir esse problema de Dispensar automaticamente(Automatically) a tela de bloqueio se o Windows(Windows) reconhecer que seu rosto não está funcionando. Eles são os seguintes:
- Execute o verificador de arquivos do sistema
- Usando o Editor do Registro
- Atualize seu computador.
1] Execute o Verificador de arquivos do sistema
Execute o Verificador de arquivos do sistema . Isso substituirá arquivos de sistema potencialmente corrompidos. Porque esse erro pode ser resultado de arquivos de sistema corrompidos e componentes do sistema operacional.
2] Use o Editor do Registro
Abra o prompt de comando do Windows(Windows Command Prompt) com direitos de administrador.
Digite o seguinte comando:
wmic useraccount list brief

Anote(Note) o SID da sua conta de usuário(User Account) .
Agora, abra o Editor do Registro do Windows(Windows Registry Editor) .
Navegue até o seguinte caminho:
Computer\HKEY_LOCAL_MACHINE\SOFTWARE\Microsoft\Windows\CurrentVersion\Authentication\LogonUI\FaceLogon\
No diretório, procure uma chave chamada SID que anotamos acima.
Ao inserir essa chave, você encontrará um DWORD no painel direito chamado AutoDismissOn.
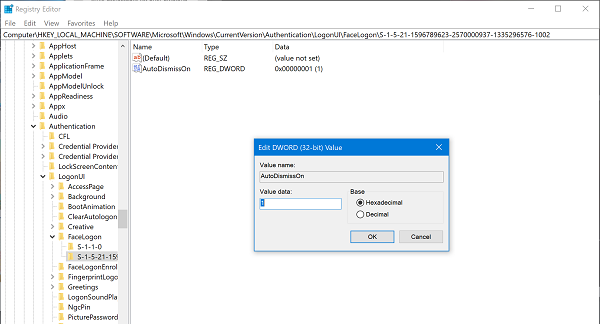
Se você definir seu valor como 1, ele ativará(enable) o recurso Descartar automaticamente a tela de bloqueio se o Windows reconhecer seu rosto.(Automatically dismiss the lock screen if Windows recognizes your face.)
E se você definir seu valor como 0, ele desativará(disable ) o recurso de Dispensar automaticamente a tela de bloqueio se o Windows reconhecer seu rosto.(Automatically dismiss the lock screen if Windows recognizes your face.)
Reinicie (Reboot ) o computador para que as alterações tenham efeito.
3] Atualize seu computador
Se nada ajudar, faça backup de seus dados e use a ferramenta Atualizar Windows da Microsoft.
All the Best!
Related posts
Make Firefox display Media Controls em Windows 10 Lock Screen
Onde estão as fotos Windows 10 Login screen?
Como alterar Windows 11/10 Lock Screen Timeout Period
Lock Screen picture continua mudando quando Windows 10 botas
Windows é preso no Lock Screen or Welcome Screen antes do login
Ativar ou desativar Cortana em Windows 10 Lock Screen
Não posso Type Password no Login Screen em Windows 10
Como jogar um som quando você desligar, Lock or Unlock Windows 10
Kernel Security Check Failure error em Windows 10
Fix o Windows 10 Black Screen de Death problemas; Stuck em Black Screen
Como esconder Notification Content em Lock Screen em Windows 11
Como alterar Theme, Lock Screen & Wallpaper em Windows 10
Lock screen para Login Screen Leva muito tempo para carregar em Windows 10
Como impedir que o seu Windows 10 screen display desligue
Change Lock Screen Timeout Setting em Windows 10
Habilitar ou desabilitar notificações de aplicativos na tela de bloqueio no Windows 10
Hide Network icon em Sign-in screen and Lock screen em Windows 10
Adjust Seu Monitor para melhor screen resolution em Windows 10
SESSION_HAS_VALID_POOL_ON_EXIT Blue Screen em Windows 10
Lock desktop Ícones ou Password Protect Apps em Windows - Desklock
