Como impedir que os usuários excluam dados de diagnóstico no Windows 11/10
Embora a Microsoft colete dados de diagnóstico do seu computador, é possível excluí-los se desejar. Se você não deseja permitir que outros usuários excluam dados de diagnóstico no Windows 11/10 , você pode configurar uma Diretiva de Grupo(Group Policy) ou um valor de Registro(Registry) . Veja como você pode desabilitar ou desabilitar a opção Excluir em (Delete )Privacy > Diagnostics e comentários no painel Configurações do Windows .(Windows Settings)
Excluir(Delete) interruptor de dados de diagnóstico acinzentado

Já faz muito tempo desde que a Microsoft revelou detalhes sobre os dados de telemetria e diagnóstico que coleta. Mesmo antes disso, a Microsoft costumava coletar várias informações do seu computador. Também é possível ativar o Visualizador de Dados de Diagnóstico e verificar quais dados foram coletados. No entanto, se você não quiser que outros usuários removam todas as informações que a Microsoft coletou até agora por alguns motivos, veja como você pode alterar a configuração.
Impedir que os usuários excluam dados de diagnóstico usando a Diretiva de Grupo(Group Policy)

Para permitir ou impedir que os usuários excluam dados de diagnóstico usando a Diretiva de Grupo(Group Policy) , siga estas etapas:
- Pressione Win+R para abrir a caixa de diálogo Executar.
- Digite gpedit.msc e pressione o botão Enter .
- Vá para Coleta de Dados e Visualização de Compilações(Data Collection and Preview Builds) na Configuração do Computador(Computer Configuration) .
- Clique duas vezes na configuração Desativar exclusão de dados de diagnóstico(Disable deleting diagnostic data) .
- Selecione a opção Ativado(Enabled) .
- Clique no botão OK .
Para começar, pressione Win+R , digite gpedit.msc e pressione o botão Enter para abrir o Editor de Diretiva de Grupo Local(Local Group Policy Editor) . Em seguida, navegue até este caminho:
Computer Configuration > Administrative Templates > Windows Components > Data Collection e compilações de visualização(Preview Builds)
Clique duas vezes na configuração Desativar exclusão de dados de diagnóstico (Disable deleting diagnostic data ) e selecione a opção Ativado (Enabled ) .
Clique no botão OK para salvar a alteração.
Impedir(Block) que os usuários excluam dados de diagnóstico usando o Registro
Para permitir ou impedir que os usuários excluam dados de diagnóstico usando o Registry , siga estas etapas:
- Pressione Win+R para abrir o prompt Executar.
- Digite regedit e pressione o botão Enter .
- Clique na opção Sim(Yes) .
- Vá para DataCollection em HKEY_LOCAL_MACHINE .
- Clique com o botão direito do mouse e selecione New > DWORD (32-bit) Value .
- Nomeie-o como DisableDeviceDelete .
- Clique duas vezes nele para definir os dados do valor(Value) como 1 .
- Clique no botão OK .
Primeiramente, pressione Win+R , digite regedit, pressione o botão Enter e clique na opção Sim (Yes ) para abrir o Editor do Registro(Registry Editor) em seu computador. Depois disso, navegue até este caminho:
HKEY_LOCAL_MACHINE\SOFTWARE\Policies\Microsoft\Windows\DataCollection
Clique com o botão direito do mouse em DataCollection > New > DWORD (32-bit) Value e nomeie-o como DisableDeviceDelete .
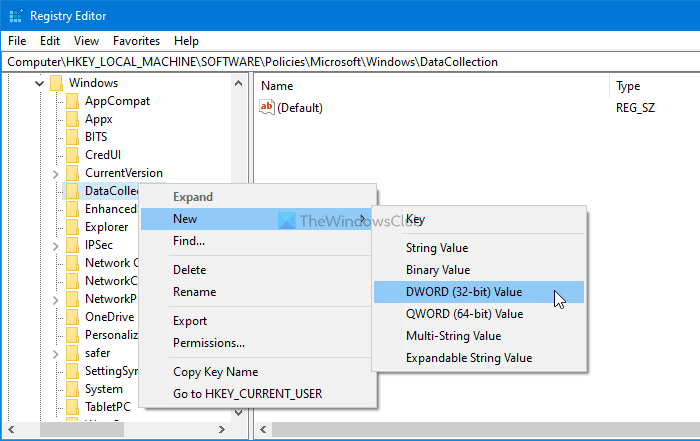
Clique duas vezes nesse valor REG_DWORD e defina os dados do valor(Value) como 1 .
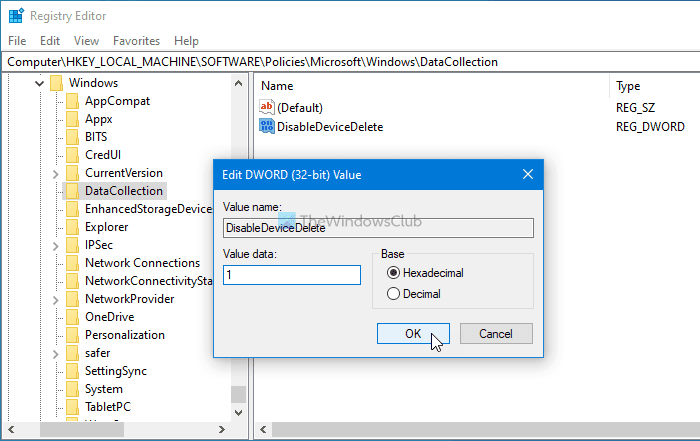
Clique no botão OK para salvar a alteração.
Observação: (Note: ) se um dos usuários estiver usando uma conta da Microsoft , não é possível impedir que os usuários excluam os dados de diagnóstico, pois ele pode excluí-los do painel de privacidade de sua conta da Microsoft . No entanto, se todos os usuários estiverem usando uma conta local, este guia ajudará.
Espero que este tutorial tenha ajudado.
Related posts
Como adicionar Group Policy Editor para Windows 10 Home Edition
Como habilitar ou desativar Win32 Long Paths no Windows 10
Delete Perfis e arquivos antigos do usuário automaticamente em Windows 10
Como desativar Picture Password Sign-In option em Windows 10
Como rastrear User Activity em WorkGroup Mode no Windows 11/10
Página não disponível, IT administrator tem acesso limitado a algumas áreas
Fix KERNEL DATA INPAGE ERROR (Msis.SYS) em Windows 10
mudança Windows Update Delivery Optimization Max Cache Age
Como instalar o Group Policy editor (gpedit.msc)
O dependency Service or Group não começou em Windows 10
Como especificar Minimum and Maximum PIN length em Windows 10
Como aplicar Group Policy a Non-Administrators apenas em Windows 10
A disc burner não foi encontrado erro no Windows 11/10
Group Policy Registry Location em Windows 10
Como Import or Export Group Policy settings em Windows 10
Como reconstruir BCD or Boot Configuration Data file em Windows 11/10
Redirecionar sites de IE para Microsoft Edge usando Group Policy em Windows 10
Como habilitar o registro Windows Installer no Windows 10
Alterar Delivery Optimization Cache Drive para Windows Updates
Como verificar a Group Policy aplicada em um computador Windows 10
