Erro ERR_CONNECTION_REFUSED no Google Chrome
Se você estiver usando o Google Chrome(Google Chrome) e receber a mensagem de erro Este site não pode ser acessado, ERR_CONNECTION_REFUSED(This site can’t be reached, ERR_CONNECTION_REFUSED) , esta postagem oferece sugestões sobre como corrigir o problema. Na maioria dos casos, esse problema ocorre devido a problemas no servidor do site – mas às vezes um usuário pode precisar tomar medidas também.
ERR_CONNECTION_REFUSED
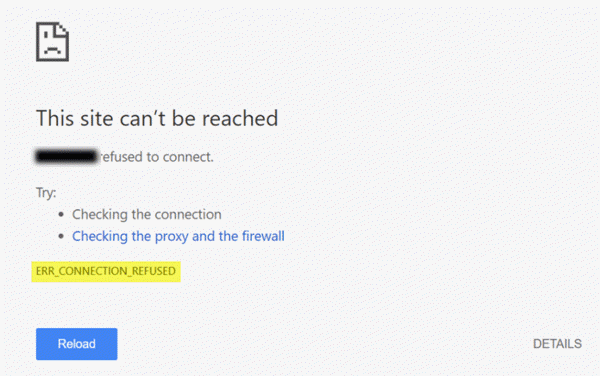
Se o servidor onde o site está hospedado não veicular a página conforme solicitado, o Google Chrome(Google Chrome) mostra a mensagem de erro chamada ERR_CONNECTION_REFUSED . Aqui estão algumas sugestões que podem ajudá-lo a solucionar esse problema.
1] Verifique se o site está ativo ou inativo(1] Check if site is up or down)
Primeiro, verifique se o site está ativo ou inativo(check if the website is up or down) . Se o site estiver inativo, não importa o que você faça, você receberá a mesma mensagem de erro até que o administrador do site a corrija.
2] Altere seu endereço IP
(2] Change your IP address)
Às vezes, esse problema também pertence ao seu ISP , bem como ao endereço IP. Você pode alterar seu endereço IP usando um software VPN gratuito(free VPN software) ou um software Proxy(Proxy software) . Se o site estiver abrindo, você deve saber que o problema pertence ao seu endereço IP ou ISP .
3] Liberar o cache DNS
(3] Flush DNS cache)
Se você puder abrir o site com VPN , tente liberar o cache DNS(flushing the DNS cache) do seu computador. Para fazer isso, abra o prompt(Command Prompt) de comando com privilégio de administrador. Procure por “cmd” na caixa de pesquisa da barra de tarefas ou na caixa de pesquisa do menu Iniciar, clique com o botão direito do mouse no resultado da pesquisa correspondente, selecione Executar como administrador(Run as Administrator) . Depois disso, digite este comando-
ipconfig /flushdns
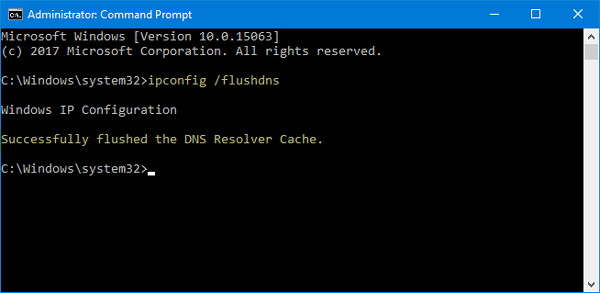
Depois de limpo, você deverá ver uma mensagem de sucesso como esta: Liberado com sucesso o cache do resolvedor de DNS(Successfully flushed the DNS Resolver Cache) .
4] Altere seu servidor DNS
(4] Change your DNS Server)
Esteja você usando uma conexão Ethernet direta ou Wi-Fi, você pode alterar as configurações de DNS(change the DNS settings) . Esta solução é para aqueles que podem abrir o site usando uma VPN , mas não conseguem fazer o mesmo sem VPN .
Pressione Win+R, digite ncpa.cpl e pressione o botão Enter . Clique com o botão direito do mouse na Ethernet ou na sua conexão e selecione Propriedades(Properties) . Agora, clique duas vezes no Internet Protocol Version 4 (TCP/IPv4) .
Na próxima tela, você deve encontrar uma opção chamada Use os seguintes endereços de servidor DNS(Use the following DNS server addresses) . Marque essa caixa de seleção e insira os seguintes endereços para usar o DNS público do Google(Google Public DNS) :
- Servidor DNS preferido: 8.8.8.8
- Servidor DNS alternativo: 8.8.4.4
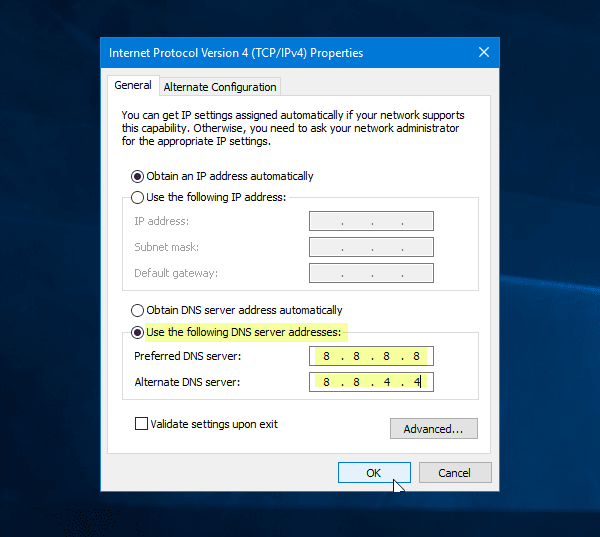
Não se esqueça de salvar todas essas alterações.
5] Não use um servidor proxy para LAN(5] Don’t use a proxy server for LAN)
Se você não conseguir abrir nenhum site após instalar um aplicativo VPN ou extensão do navegador, será necessário verificar essa configuração. sAbra “ Opções da (Options)Internet ” e mude para a guia Conexões . (Connections )Nessa guia, você deve ver as configurações da LAN(LAN settings) . Certifique-se de que a opção Usar um servidor proxy para sua LAN(Use a proxy server for your LAN ) esteja desmarcada. Se estiver marcado, remova a marca de seleção e salve suas alterações.
6] Verificar malware(6] Scan for malware)
Esse é um problema comum e talvez você precise verificar seu computador com um antivírus confiável(scan your computer with a reliable antivirus) .
Espero que essas soluções simples sejam úteis.(Hope these simple solutions are helpful.)
Related posts
Fix ERR_SSL_PROTOCOL_ERROR em Google Chrome
Google Chrome Problemas e problemas com Windows 10
Google Chrome não responde, Relaunch agora?
Como corrigir File Download Erros em Google Chrome browser
Como mudar o Default Print Settings em Google Chrome
Como desativar ou ativar o Dark Mode em Google Chrome em Windows 10
Fix ERR_SPDY_PROTOCOL_ERROR error em Google Chrome
Como desativar auto recurso no Google Chrome sign-in
Skype Extension para Google Chrome permite acessar Skype para Web e mais!
Como remover Global Media Control button de Google Chrome toolbar
Best YouTube extensões para Google Chrome para melhorar a experiência
Como ativar ou desativar o Tab Search icon em Google Chrome
Download official Google Chrome Temas para o seu browser
Profile Manager Desativar Google Chrome em Windows 10
Fix Blurry File Open dialog Box em Google Chrome and Microsoft Edge
Ajuste o volume em Google Chrome tabs Separadamente usando Volume Master
Como habilitar e usar Commander feature em Google Chrome
Como Create and Delete Profiles no navegador da Web Google Chrome
Google Chrome não limpará Browsing History and Data
Como habilitar ou Disable Tab Scrolling Buttons em Google Chrome
