Como atualizar todos os programas instalados de uma só vez usando WINGET
Este tutorial aborda como atualizar todos os programas instalados de uma só vez(update all installed programs at once) usando o Gerenciador de Pacotes do Windows(Windows Package Manager) (também conhecido como WINGET ou winget.exe ). O Gerenciador de Pacotes do Windows é um utilitário de linha de comando que permite instalar aplicativos, bem como encontrar a versão mais recente de software/programas e instalá-los juntos para facilitar seu trabalho. Todo o processo, desde o download das versões mais recentes dos programas até a atualização desses programas, permanece automático. Você só precisa executar um comando simples apenas.
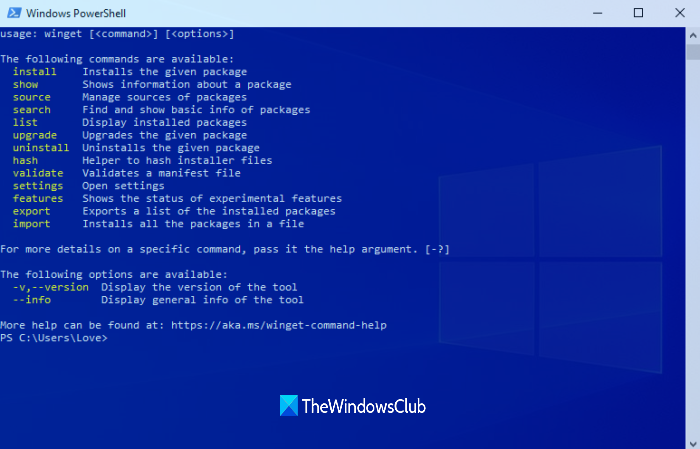
Embora existam algumas boas ferramentas gratuitas de verificação de atualização de software(software update checker tools) para encontrar programas desatualizados e atualizá-los, para aqueles que desejam atualizar programas em massa usando o Gerenciador de Pacotes do Windows(Windows Package Manager) , esta postagem é útil. Observe que são atualizados apenas os programas que podem ser reconhecidos pelo repositório usado para obter as atualizações. O repositório da comunidade padrão reconhece mais de 1.500 programas que podem ser atualizados.
Atualize(Update) os programas instalados de uma só vez usando WINGET
Para atualizar todos os programas de uma só vez, você pode usar o Gerenciador de Pacotes do Windows com (Windows Package Manager)PowerShell elevado , Prompt de Comando(Command Prompt) , Terminal do Windows ou qualquer outro aplicativo do Console do Windows(Windows Console) . Faremos isso usando a janela elevada do PowerShell . As etapas são as mesmas para outros aplicativos do Windows Console . Vamos verificar como fazer isso:
Primeiro(First) de tudo, pegue o Windows Package Manager(Windows Package Manager) do Github.com e instale-o (se ainda não estiver).
Depois disso, abra a janela elevada do PowerShell usando a caixa (open the elevated PowerShell)Pesquisar(Search) ou qualquer outra forma preferida.
Quando a janela do PowerShell for aberta como administrador, digite e execute o seguinte comando:
winget upgrade
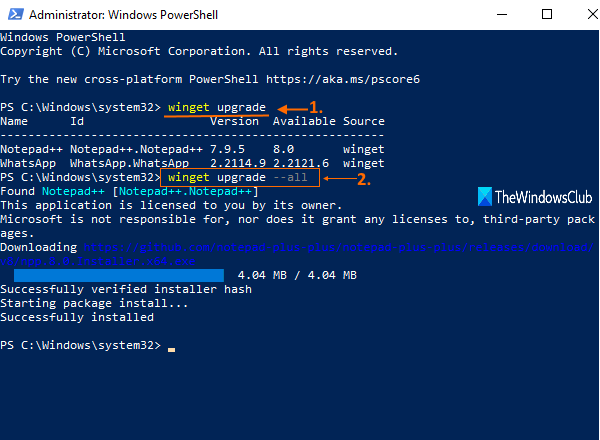
Este comando não é necessário, mas bastante útil, pois mostrará a lista de todos os programas desatualizados e atualizações disponíveis para eles. Você também poderá ver o nome do programa, ID, versão instalada e versão disponível.
Agora execute o comando que atualizará automaticamente esses programas com suas versões mais recentes. O comando é:
winget upgrade --all
Um por um, o Gerenciador de Pacotes do Windows baixará(Windows Package Manager) automaticamente as novas versões dos programas e os instalará silenciosamente.
Isto pode tomar algum tempo. Portanto, deixe o processo ser concluído e seus programas serão atualizados com as novas versões.
Apenas para sua informação, a seguir estão alguns dos outros comandos e opções disponíveis para uso com o winget:
- install Instala o aplicativo fornecido
- show Mostra informações sobre um aplicativo
- source Gerenciar fontes de aplicativos
- pesquisar(search) Encontre e mostre informações básicas de aplicativos
- Hash Helper para arquivos do instalador de hash
- validate Valida um arquivo de manifesto
- –help Fornece ajuda de linha de comando
- –info Fornece(Provides) dados adicionais, úteis para solução de problemas
- –version Fornece a versão do cliente
Espero que seja útil.
Relacionado:(Related:)
- Como exportar ou importar lista de software instalado usando WINGET(Export or Import Installed software list using WINGET)
- Como instalar ou desinstalar o OneDrive usando WINGET(How to install or uninstall OneDrive using WINGET)
- A ferramenta Winstall (GUI) para o Gerenciador de Pacotes do Windows(Winstall (GUI) tool for Windows Package Manager) permite que você instale aplicativos do Windows em massa
- Como usar o WINGET para baixar aplicativos da Microsoft Store .
DICA(TIP) : Scoop , Chocolatey e Ninite são outros gerenciadores de pacotes que podem te interessar.
Related posts
Como instalar ou desinstalar OneDrive usando WINGET em Windows 11
Export or Import Installed software list usando WINGET em Windows 11/10
Prevent installation de Programs de Media Source removível
Set or Change Default Media Player em Windows 11/10
HiBit Uninstaller para Windows permite que você desinstale o Programs & Apps
Como massa Uninstall Programs and Apps em Windows 10
Add Tabs para Windows 10 Explorer & outro Programs com TidyTabs
Como rodar um vídeo em Android: Tudo que você precisa saber
Como levar capturas de tela em Steam e sua localização
Como remover Programs do Open com o menu em Windows 11/10
Como para fazer a temperatura Windows 10 Weather display em ° C ou ° F
Como alterar default default Photo Viewer em Windows 10
Como começar a usar Cortana em Windows 11 ou Windows 10
Não posso Pin Apps or Programs para Taskbar em Windows 10
Segurança para todos - Review ESET Smart Security Premium
Blurry Fonts or Poor Display Scaling em Office Programs
Best livre Software and Programs cada Windows PC deve ter em 2021
Como silenciar uma aba em Chrome, Firefox, Microsoft Edge e Opera
Como imprimir um artigo sem anúncios em todos os principais navegadores
O que é Internet Browser eu vejo em Default apps? Como abrir arquivos URL?
