KeeWeb é um software gerenciador de senhas multiplataforma de código aberto
Os gerenciadores de senhas se tornaram muito importantes ao longo dos anos, e é fácil entender o porquê. A web está repleta de milhões de sites, e muitos deles exigem um login para aproveitar ao máximo o que eles têm a oferecer. Por causa disso, muitos de nós somos forçados a ter várias senhas ou uma senha única para cada site. Isso é feito por questões de segurança, então qual é a melhor maneira de manter essas senhas ao nosso alcance, mas também em um espaço seguro? Bem(Well) , um gerenciador de senhas, é claro.
Um gerenciador de senhas torna super fácil para as pessoas obterem acesso às suas senhas para uso no login em qualquer conta on-line específica. Agora, existem alguns gerenciadores de senhas por aí; alguns pagos, enquanto outros são gratuitos.
Hoje, vamos nos concentrar em um dos softwares gratuitos do Gerenciador de Senhas(free Password Manager software) conhecido como KeeWeb – que é compatível com KeePass . Gostamos do que ele tem a oferecer e, como tal, discutiremos muitos de seus recursos entre coisas que não funcionam tão bem.
Gerenciador de Senhas KeeWeb
1] Crie um novo arquivo
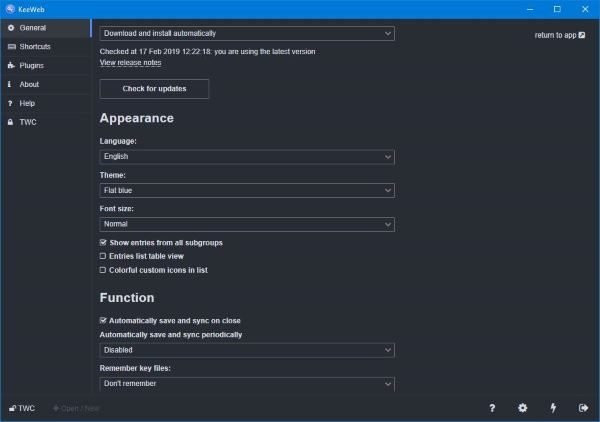
A primeira coisa que os usuários precisam fazer é criar novos arquivos para começar. Provavelmente, esta é a primeira vez que você usa o KeeWeb(KeeWeb) e, como tal, você ainda não tem senhas salvas no sistema. Portanto, quando o KeeWeb(KeeWeb) for iniciado pela primeira vez, basta clicar no botão que diz Novo(New) .
A partir daí o usuário verá várias opções junto com a pasta que acabou de criar. Ele será intitulado New , então selecione-o e clique no pequeno botão de adição que diz Add New para injetar seu primeiro item.
É aqui que as pessoas devem adicionar uma senha, o URL do site ao qual está vinculado, o nome de usuário e muito mais, se necessário. Além disso, se uma pessoa não tiver ideia da senha que gostaria de adicionar, sugerimos clicar no ícone de relâmpago na parte inferior para gerar uma senha única e forte.
2] Renomeie uma pasta
OK, então cada pasta é criada, o KeeWeb automaticamente a nomeia New . Por alguma razão, não é possível criar o nome de uma pasta antes de sua criação, e isso é um pouco chato. Para quem quiser alterar o nome, basta clicar no nome da pasta no canto inferior esquerdo e, a partir daí, alterar o nome para o desejado.
Esta seção também permite a configuração de uma senha mestra, mas isso não é tudo; as pessoas podem fazer backup de sua senha salva caso algo dê errado em um futuro próximo ou distante.
3] Salve na nuvem
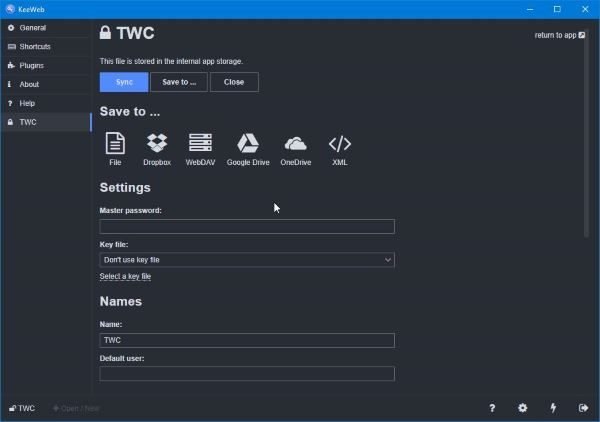
A nuvem, temos certeza que todos já ouviram falar desse termo em algum momento de suas vidas enquanto vasculhavam a web, ou até mesmo nos noticiários. Tal como está, se você tiver uma conta DropBox , Google Drive ou OneDrive , poderá salvar seus dados de senha em qualquer um.
Para salvar dados na nuvem, selecione o nome da sua pasta preferida na parte inferior e clique em Salvar(Save) em. A partir daqui, o usuário deverá ver as opções de armazenamento em nuvem disponíveis, então escolha a que for melhor e siga as instruções.
4] Plug-ins
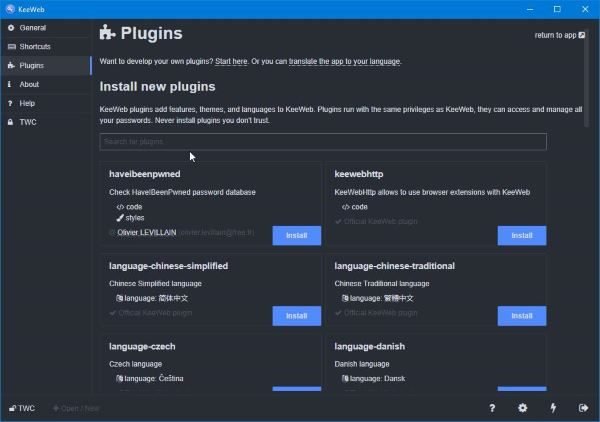
Como todo o resto, os plugins melhorarão o KeeWeb , mas não espere uma grande melhoria em relação ao que o produto base traz para a mesa. Dizemos isso porque a maioria dos plugins são apenas pacotes de idiomas e temas. O único plugin útil é aquele que adiciona uma extensão KeeWeb ao navegador da web, e é isso.
Para obter acesso ao banco de dados do plug-in, clique no nome da pasta na parte inferior, volte para o painel esquerdo e escolha Plugins. A partir daí, navegue pela lista e instale aquele(s) que deseja tornar o uso do KeeWeb(KeeWeb) mais fácil e produtivo.
No geral, gostamos do KeeWeb porque é fácil de usar e agradável aos olhos; portanto, se você ainda não deu sua fidelidade a um aplicativo gerenciador de senhas, que tal dar a essa ferramenta um test drive para ver se funciona para você. Baixe KeeWeb(Download KeeWeb) agora mesmo no site oficial(official website) .
Related posts
LessPass é um livre Password Generator and Manager
Bitwarden Review: Free Open Source Password Manager para Windows PC
Key Password Manager verdadeiro para Windows PC, Android and iPhone
SafeInCloud Password Manager sincroniza Database com Cloud contas
Como desativar Password Manager embutido Chrome, Edge, Firefox
forçar os usuários a mudar Account Password na próxima Login em Windows 10
RandPass Lite é um livre bulk random password generator para Windows 10
Click aqui para introduzir a sua mais recente mensagem de credenciais em Windows 11
10 Best Password Manager Apps para Android
Forgot Windows Administrator Password Offline NT Password
F-Secure KEY: Password Manager freeware para Windows 10
Gerenciador de senhas do Chrome: como usá-lo e é tudo o que você precisa?
Top 10 A maioria das senhas comuns para evitar
O que é um gerenciador de senhas e por que eles são úteis?
Dashlane Free: Automatize seu login e transações on-line
Impedir Pwned Password Add-on para Firefox
Como exportar as senhas LastPass para o CSV
É seguro salvar senhas em Chrome, Firefox or Edge browser?
O Apple Keychain é um bom gerenciador de senhas comparado ao 1Password e ao LastPass?
Como configurar e usar BIOS or UEFI password em Windows 10 computador
