Restaurar TrustedInstaller como proprietário do arquivo no Windows 10
TrustedInstaller.exe é um serviço do Módulo do Windows(Windows Module) que é parte integrante da Proteção de Recursos do Windows(Windows Resource Protection) ( WRP ). Isso restringe o acesso a determinados arquivos principais do sistema, pastas e chaves de registro que fazem parte da instalação do Windows . TrustedInstaller é uma conta de usuário interna que possui todas as permissões necessárias para acessar arquivos e pastas no Windows .

Qual é o trabalho da Proteção de Recursos do Windows (WRP)?(What is the work of Windows Resource Protection (WRP)?)
O WRP protege os arquivos do Windows(Windows) com extensão .dll, .exe , .oxc e .sys de serem modificados ou substituídos. Por padrão, essas extensões de arquivos só podem ser modificadas ou substituídas pelo serviço Windows Module Installer , TrustedInstaller . Se você alterar ou personalizar as configurações padrão do TrustedInstaller , estará colocando seu sistema em risco.
Às vezes, você precisa alterar a propriedade do arquivo para modificar ou substituir os arquivos do sistema. Ainda assim, depois de concluir a personalização, não há opção de devolver a permissão para TrustedInstaller e, às vezes, isso pode levar à instabilidade do sistema, pois não pode mais proteger os arquivos principais do sistema. Este guia mostrará como restaurar o TrustedInstaller como proprietário do arquivo(File Owner) no Windows com as etapas listadas abaixo.
Restaurar TrustedInstaller como proprietário do arquivo(File Owner) no Windows 10
Certifique-se de criar um ponto de restauração(create a restore point) caso algo dê errado.
1. Clique com o botão direito do mouse(Right-click) no arquivo, pasta ou Chave do Registro(Registry Key) para restaurar a propriedade para o TruestedInstaller padrão e clique em Propriedades.(click Properties.)

2. Agora mude para a guia de segurança(security tab) e clique no botão Avançado(Advanced) próximo à parte inferior.

3. Na página Configurações de segurança avançadas(Advanced Security Settings) , clique em Alterar em Proprietário.( Change under the Owner.)

4. Em seguida, digite “ NT Service\TrustedInstaller ” (sem aspas) em Digite o nome do objeto a ser selecionado( Enter the object name to select) e clique em Verificar nomes(Check Names) e, em seguida, clique em OK.

5. Certifique-se de marcar “ Substituir proprietário nos subcontêineres e objetos(Replace owner on the subcontainers and objects) ” em Proprietário e marcar novamente “ Substituir todas as entradas de permissão do objeto filho por entradas de permissão herdáveis deste objeto(Replace all child object permission entries with inheritable permission entries from this object) ” na parte inferior.

6. Clique em Aplicar, seguido de OK.
Agora, se você concedeu controle total à sua conta de usuário(Full Control to your user account) , também precisará remover essas configurações, siga as etapas abaixo para fazer isso:
1. Novamente, clique com o botão direito do mouse no mesmo arquivo, pasta ou chave de registro e selecione Propriedades.(Properties.)
2. Mude para a guia Segurança e clique no botão Avançado( the Advanced button) próximo à parte inferior.

3. Agora, na página Configurações de segurança avançadas(Advanced Security Settings) , selecione (destaque) sua conta na lista de entradas de permissões .(Permissions)
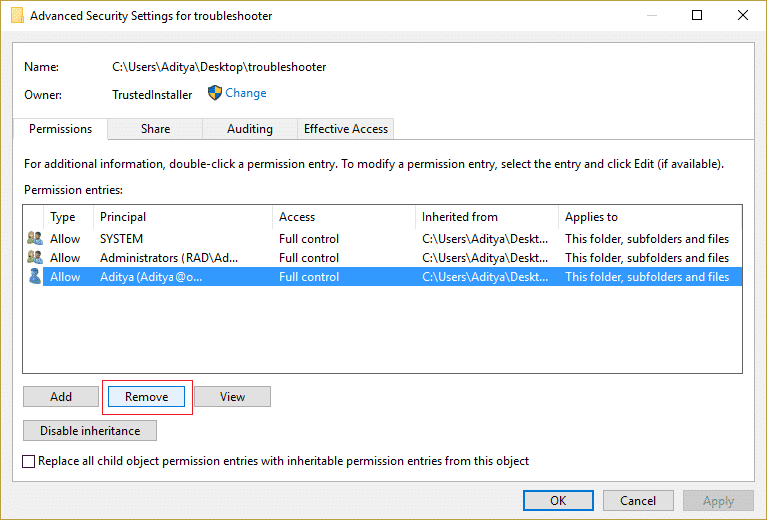
4. Clique em Remover(Click Remove) e depois clique em Aplicar(Apply) seguido de OK .
Recomendado:(Recommended:)
- Corrigir as configurações de brilho do Windows 10 que não funcionam(Fix Windows 10 Brightness Settings Not Working)
- Como corrigir o Internet Explorer não pode exibir o erro da página da Web(How to Fix Internet Explorer cannot display the webpage error)
- 5 maneiras de corrigir o Windows detectou um conflito de endereço IP(5 ways to fix Windows has detected an IP address conflict)
- Corrigir o código de erro da Windows Store 0x8000ffff(Fix Windows Store Error Code 0x8000ffff)
É isso que você aprendeu com sucesso Como restaurar o TrustedInstaller como proprietário do arquivo no Windows 10(How to Restore TrustedInstaller as File Owner in Windows 10) , se você ainda tiver alguma dúvida sobre esta postagem, sinta-se à vontade para perguntar na seção de comentários.
Related posts
Como remover OneDrive de Windows 10 File Explorer
Encrypt Files and Folders com Encrypting File System (EFS) em Windows 10
Como restaurar NTBackup BKF File em Windows 10
Como mostrar File Extensions em Windows 10
Ativar ou Desativar Status Bar em File Explorer em Windows 10
Como abrir o arquivo GZ no Windows 10
Como usar o Fn Key Lock em Windows 10
Como executar JAR Files em Windows 10
Como excluir uma Volume or Drive Partition em Windows 10
Como procurar Text or Contents de Any File em Windows 10
Criando um Full System Image Backup em Windows 10 [The Ultimate Guide]
Desativar Zoom Feature Pitada em Windows 10
Find Security Identifier (SID) de User em Windows 10
Fix File Explorer não abre em Windows 10
Corrigir a pesquisa do explorador de arquivos não funciona no Windows 10
Corrigir erro de permissão de arquivo do Word no Windows 10
Adicionar um Printer em Windows 10 [GUIA]
USB Device Não está funcionando em Windows 10 [Resolvido]
Como Fix File System Errors em Windows 10
3 Ways para Delete Files Protected por TrustedInstaller em Windows 10
