Como adicionar efeitos de texto ao WordArt em aplicativos do Office
Word Art no Microsoft Office é uma caixa de texto que oferece muitos estilos que dão uma aparência artística ao seu texto para chamar a atenção. Os usuários podem usar o WordArt ao criar folhetos, anúncios e outras criações porque o WordArt se destaca.
Efeito de texto e WordArt
Você pode personalizar o texto do WordArt (WordArt Text)alterando(WordArt) a cor, o tamanho e a fonte do texto do WordArt. No Microsoft Office , você também pode personalizar o efeito de texto do WordArt Text .
Como adicionar efeitos de (Effects)texto(Text) ao WordArt em aplicativos do Office
Neste tutorial, usaremos o Microsoft Word .

Crie um texto WordArt(WordArt Text) .
Certifique-se de que a caixa de texto WordArt(WordArt Textbox) esteja selecionada.
Vá para a guia Formato da Forma .(Shape Format)

Clique em Efeitos de Texto(Text Effects) no grupo Estilos de WordArt(WordArt Styles) .
Você pode escolher efeitos como Shadow , Reflection , Glow , Bevel , 3-D Rotation e Transform em sua lista suspensa.

O efeito de sombra(Shadow Effect) traz um efeito de sombra ao seu texto. Você pode escolher o Efeito de sombra(Shadow Effect) , que consiste em Sem sombra(No Shadow) , Externo(Outer) , Interno(Inner) , Perspectiva(Perspective) e clicar na caixa de seleção Opções de sombra(Shadow Options) na parte inferior da lista.
Uma janela Formatar forma(Format Shape) aparecerá à direita, onde você poderá fazer mais personalizações, como Predefinições(Presets) , Cor(Color) , Transparência(Transparency) , Tamanho(Size) , Desfoque(Blur) , Ângulo(Angle) e Distância(Distance) .

O Efeito Reflexo(Reflection Effect) traz um efeito reflexivo ao seu texto. O efeito de Reflexão(Reflection) consiste em Sem Reflexão(of No Reflection) e Variações(Reflection Variations) de Reflexão .
Quando você clica na caixa de seleção Opções(Reflection Options) de reflexão, uma janela Formatar forma(Format Shape) aparecerá à direita. Que(Which) consistem em Predefinições(Presets) , Transparência(ransparency) , Tamanho(Size) , Desfoque(Blur) e Distância(Distance) para personalizar o Efeito de Reflexão(Reflection Effect) .

O efeito Glow(Glow Effect) permite que o texto tenha um efeito de brilho. O efeito Glow(Glow Effect) consiste em No Glow , Glow Variation e More Glow Colors que permitem ao usuário escolher qualquer cor que desejar em seu texto Glow .
Quando você clica na caixa de seleção Opções de brilho(Glow Options) na parte inferior da lista, uma janela Formatar forma(Format Shape) aparecerá à direita, consistindo(Consisting) de predefinições(Presets) , transparência(ransparency) , tamanho(Size) , desfoque(Blur) e distância(Distance ) para personalizar o efeito de brilho.

O Efeito Bisel(Bevel Effect) dá ao texto uma aparência de bisel. O Efeito Bevel(Bevel Effect) consiste em No Bevel e Bevel .
Quando o usuário clica em 3-D Options(3-D Options) , uma janela Format Shape aparecerá, exibindo a personalização adicional do Bevel Effect. Estes incluem a seleção de Top Bevel e Bottom Bevel , a Largura(Width) e Altura(Height) de ambos os Bevels, Profundidade(Depth) e Cor e tamanho do Contorno , (Contour)Material , a escolha de Lighting (,)e(Lighting) Lightings Angle and Reset , que permite redefinir as configurações de Bevel .
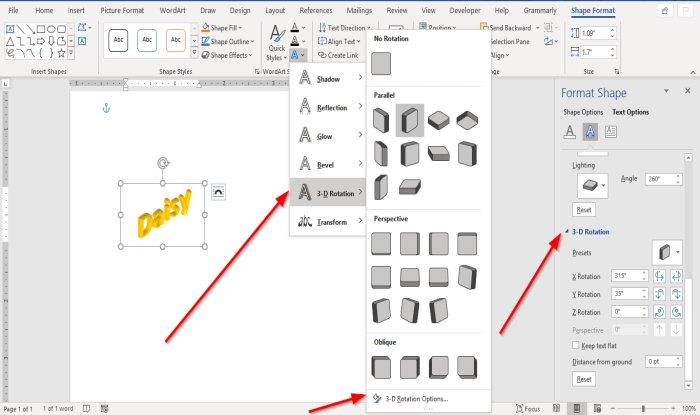
O efeito de rotação(3- D Rotation Effect) 3-D dá ao seu texto um efeito de rotação 3-D. O Efeito de Rotação(Rotation Effect) 3D consiste em Sem Rotação 3D(No 3-D Rotation) , Paralela(Parallel) , Perspectiva(Perspective) e Oblíqua(Oblique) .
Você verá a opção de rotação 3D(3-D Rotation Option) ; se clicado nele, a janela Formatar forma(Format Shape) aparecerá com opções como Predefinições(Presets) , Rotações X(X Rotations) , Rotações Y(Y Rotations) , Rotações Z(Z Rotations) , Manter o texto da rotação plano(Keep Rotation Text Flat) , Distância do solo(Distance From Ground) e Redefinir(Reset) .

O Efeito Transformar(Transform Effect) dá ao texto um efeito de curva. O Efeito de Transformação(Transform Effect) consiste em No Transform , Follow Path e Warp .
Selecione qualquer um desses Efeitos(Effects) e o texto no documento será alterado.
Eu espero que isso ajude; se você tiver uma pergunta, por favor, comente abaixo.
Leia a seguir(Read next) : Como criar um código de barras no Microsoft Word(How to create a Barcode in Microsoft Word) .
Related posts
Como formatar texto no Microsoft Office Word para Android
Transforme o texto do Caps Lock de volta ao normal no MS Word
Como classificar texto no Word
Como encontrar e substituir texto no Microsoft Word para Android
Ocultar texto e mostrar texto oculto no Word
Insert, Copy, Remove, Apply and Manipulate Text Boxes em Word
Como Create Labels em Word de um Excel Spreadsheet
Como ativar e usar Panning Hand em Microsoft Office apps
Como usar o Linked Text no Word para atualizar vários documentos
Como converter Table para Text and Text para Table em Word
Como criar um Greeting Card com MS Word
Como mudar o Case de Text em Word and Google Sheets
Colar texto no Word sem formatação
Como mostrar e Hide Text em Word
Como começar Microsoft Word em Safe Mode
Como inserir um Text field em Word
Como extrair Text de uma imagem usando Word
Microsoft Word parou de funcionar [resolvido]
Como alterar Straight Quotes para Smart Quotes em Office apps
Use o Spike para recortar e colar vários itens de texto no Word
