Velocidades de download lentas para a Microsoft Store no Windows 11/10
A Microsoft Store(Microsoft Store) está se tornando o hub de aplicativos para dispositivos Windows 10 . Ele ainda serve como fonte para Filmes(Movies) e TV, Livros(Books) , compra de hardware diretamente da Microsoft e muito mais. Embora o download geralmente seja suave, se você estiver enfrentando velocidades de download lentas para a Microsoft Store( slow download speeds for Microsoft Store) , recomendamos seguir nossas soluções para ver se isso corrige para você.
Pode haver muitas razões para a experiência de download lento. Ele inclui problemas com o aplicativo da Microsoft Store(Microsoft Store) , limitador de velocidade imposto no aplicativo, cache corrompido da Microsoft Store , (Microsoft Store)atualizações do Windows(Windows Updates) em execução em segundo plano e assim por diante.
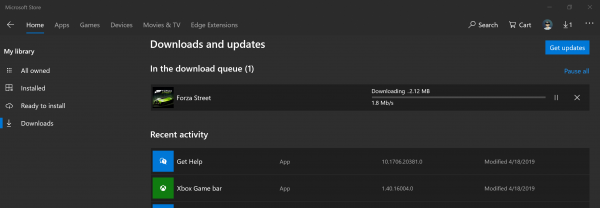
(Slow)Velocidades de download lentas para a Microsoft Store(Microsoft Store)
Podemos usar os seguintes métodos para aumentar a velocidade de download na Microsoft Store no Windows 10 :
- Redefina o cache da Microsoft Store.
- Defina(Set) o limite de largura de banda para downloads.
- Registre novamente(Re-register) o aplicativo da Microsoft Store usando o Powershell .
Certifique(Make) -se de ter uma conexão de internet estável para baixar aplicativos e jogos. Além disso, verifique se uma atualização ou download massivo já está em andamento. Se for esse o caso, você deve esperar que ele seja concluído.
1] Redefinir o cache da Microsoft Store
Redefina a Microsoft Store(Reset the Microsoft Store) usando o aplicativo de configurações do (Settings App)Windows 10 e verifique se isso corrige seus problemas. Muitas vezes, o próprio cache causa problemas. Se você gosta de usar o prompt de comando, use o comando wsreset para limpar o cache do aplicativo da Microsoft Store(Microsoft Store app cache) .
2] Defina(Set) o limite de largura de banda para downloads
- Use o combo WINKEY + I para abrir o aplicativo de configurações do (Settings App)Windows 10 .
- Navegue até Update and Security > Windows Update.
- No painel do lado direito, selecione a opção que diz Opções avançadas. (Advanced options. )
- Em seguida, selecione Otimização de entrega.(Delivery Optimization.)
Na seção Configurações de download, (Download settings, ) marque a caixa Limitar quanta largura de banda é usada para baixar atualizações em segundo plano(Limit how much bandwidth is used for downloading updates in the background) e deslize o controle deslizante para 100%.
3] Registre novamente(Re-register) o aplicativo da Microsoft Store usando o Powershell
Abra o Windows Powershell(Windows Powershell ) com direitos de administrador . Clique em Yes para o prompt do UAC ou User Account Control que você recebe. Quando estiver aberto, digite o seguinte comando para registrar novamente o aplicativo da Microsoft Store e pressione Enter.
powershell -ExecutionPolicy Unrestricted Add-AppxPackage -DisableDevelopmentMode -Register $Env:SystemRoot\WinStore\AppxManifest.xml
Deixe o processo ser concluído e verifique se o problema foi corrigido ou não.
Informe-nos se isso ajudou a aumentar as velocidades de download na Microsoft Store no Windows 10.
(Let us know if this helped increase download speeds in the Microsoft Store on Windows 10.)
Related posts
Microsoft Store faltando ou não instalado no Windows 10
Usando o aplicativo iTunes de Microsoft Store em Windows 10
Extract RAR arquivos em Windows 10 usando estes Microsoft Store apps
Best Free Movie apps disponível no Microsoft Store para Windows 10
Como abrir Windows Store apps na inicialização em Windows 10
Como redefinir Microsoft Store ou Clear Windows Store Cache
Time Lapse Creator app para Windows 10 de Microsoft Store
Best air Air Warfare para Windows 10 em Microsoft Store
Melhor Action and Adventure games para Windows 10 de Microsoft Store
Como gerar Direct Download Links para Microsoft Store apps
Lista de melhores janelas grátis 11/10 Apps em Microsoft Store
Não é possível encontrar, empurre ou instale um aplicativo de Microsoft Store no Windows 10
Microsoft Store error 0x80073CFE, o package repository está corrompido
Download Ubuntu em Windows 10 do Windows Store
Melhor Productivity Apps Windows 10 do Microsoft Store
Download Adobe Reader app para Windows 10 de Microsoft Store
Como instalar ou desinstalar o Microsoft Store Apps em Windows 10
Como desinstalar pré-instalado Microsoft Store Apps em Windows 11/10
Como presente Apps and Avatars do Microsoft Store em Windows 10
Add, Edit Payment Method, Remove Credit Card em Windows Store
