Habilitar ou desabilitar a hibernação usando a linha de comando do PowerCFG
A hibernação(Hibernation) permite que você salve o estado do computador sem perder nenhum dado não salvo. É um método popular ainda usado por muitos, especialmente para diminuir o tempo de inicialização. O PowerCFG é um poderoso utilitário de linha de comando que pode ser usado para habilitar ou desabilitar a hibernação no Windows 11/10 .
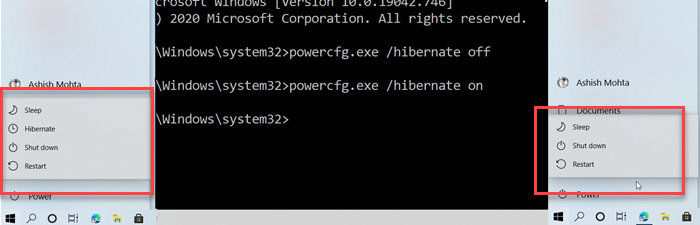
A hibernação é diferente do sono. Embora a hibernação garanta que seu estado seja salvo mesmo quando o computador não tiver energia, qualquer interrupção no modo de suspensão resultará em perda de estado.
Você precisará de uma conta de administrador e acesso ao prompt de comando ou ao PowerShell para habilitar e desabilitar a hibernação.
Desabilitar a hibernação(Hibernation) no Windows usando o PowerCFG
- Abra o prompt Executar(Run) e digite cmd. Em seguida, use Shift + Enter para abrir o prompt de comando com privilégios de administrador.(Command Prompt with admin privileges.)
- Se você for solicitado pelo Controle de Conta de Usuário(User Account Control) , selecione Sim
- No prompt de comando, digite
powercfg.exe /hibernate offe pressione a tecla Enter.
Saia do prompt de comando e você notará que a opção de hibernar estará ausente na opção de desligamento no menu Iniciar(Start Menu) .
Habilitar a hibernação(Hibernation) usando o PowerCFG(PowerCFG) no Windows 11/10
- Pressione a tecla Win e digite CMD.
- Quando o prompt de comando for exibido, localize Executar(Run) como administrador(Administrator) no menu expandido.
- Se solicitado pelo Controle de Conta de Usuário(User Account Control) , selecione Sim(Yes) .
- No prompt de comando, digite
powercfg.exe /hibernate onE, em seguida, pressione Enter.
Saia e agora você deve ver a opção Hibernar(Hibernate) ao clicar no botão Desligar no menu (Shutdown)Iniciar(Start) .
Embora a hibernação esteja disponível por padrão, você também pode usar nosso Ultimate Windows Tweaker para habilitá-lo no nível do sistema. (our Ultimate Windows Tweaker to enable it on the system level.)Você também pode habilitar a hibernação via registro ou painel de controle .
Espero que você tenha aprendido como habilitar a desativação da hibernação no Windows 10 usando o powercfg. Você sempre pode criar um atalho do comando na área de trabalho e fazê-lo rapidamente.
Veja este post se a opção Hibernar estiver faltando no Painel de Controle(Hibernate option is missing in Control Panel) e este se o Hibernar não restaurar o estado anterior do PC(Hibernate does not restore the previous state of the PC) .
Related posts
Como para Shutdown, Restart, Sleep, Hibernate Windows 10
Posso mover o arquivo Hiberfil.sys para outra unidade no Windows 10?
Escolha o que fecha a tampa do laptop: Shutdown, Hibernate, Sleep
Como as abas Hibernate em Chrome and Firefox browsers
Devo Sleep, Hibernate or Shutdown Windows PC à noite?
Change Wireless Adapter Modo de economia de energia usando PowerCFG
Qual é a diferença entre suspensão e hibernação no Windows 10?
Hibernation file muito grande? Reduce size de Hiberfil.sys em Windows 10
Change Power configuration para desempenho usando PowerCFG
Hibernate option está faltando em Control Panel em Windows 10
Definir tempo limite do monitor usando a linha PowerCFG command em Windows 10
Como alterar o tipo Power Plan usando a linha PowerCFG command
Set Hard Disk Timeout usando a linha PowerCFG command em Windows 10
Change Sleep Timeout Usando a linha PowerCFG command em Windows 10
Desativar Ask para Password em Screen wakeup usando PowerCFG
Mudança Processor Power State quando na bateria usando PowerCFG
Change Multimedia Settings usando PowerCFG tool em Windows 11/10
O Hibernate não restaura o estado anterior do PC. Como corrigi-lo?
Como ativar a opção Hibernar no Windows 10
Como ativar o modo de hibernação no Windows 11
