Corrija problemas do Firefox com complementos, plug-ins ou software indesejado
Tendo problemas com complementos e plugins do Firefox(Firefox add-ons and plugins) ? Eles parecem estar desativados com a atualização mais recente? Eles(Don) não funcionam como esperado? Neste guia, compartilharemos dicas para corrigir problemas do Firefox com complementos, plug-ins ou software indesejado. Estamos analisando os seguintes cenários:
- Assinatura de complemento no Firefox
- Problemas com o plug-in do Flash
- Recurso de bolso ausente
- Atualização falsa do Firefox
- Não é possível remover complemento, extensão, barras de ferramentas ou tema
- Atualizar driver gráfico
- Anti-seqüestro do Firefox para pesquisa.
Problemas do Firefox(Firefox) com complementos e plugins
O Firefox(Firefox) mudou muito nos últimos anos e, a cada atualização, novos recursos e medidas de segurança são adicionados. Isso pode levar a problemas com os complementos e plugins. Vamos dar uma olhada em como eles podem ser corrigidos.
1] Assinatura do complemento no Firefox
A partir da versão 57 do Firefox , somente extensões criadas usando (Firefox)APIs WebExtensions(WebExtensions APIs) funcionarão. Isso garante que todas as extensões tenham sido verificadas antes de chegarem aos consumidores. Se alguma extensão não seguir as diretrizes de segurança do Firefox , ela não funcionará, mesmo que funcionasse antes.
Embora você possa forçar o Firefox a usar complementos e plug-ins não assinados , é melhor encontrar uma atualização certificada ou procurar uma versão alternativa.
2] Problemas com o plug-in do Flash
Flash Plugin está bloqueado em alguns sites(Flash Plugin is blocked on some websites)
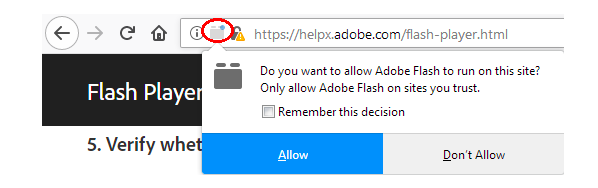
Como o Flash(Flash) é conhecido por ter problemas de segurança, a maioria dos sites e até mesmo o Firefox não executam nenhuma mídia baseada em Flash automaticamente. Em vez disso, você recebe uma notificação. Quando você clica nele, ele usa o flash player e o executa. Se você quiser executá-lo automaticamente, você pode fazê-lo.
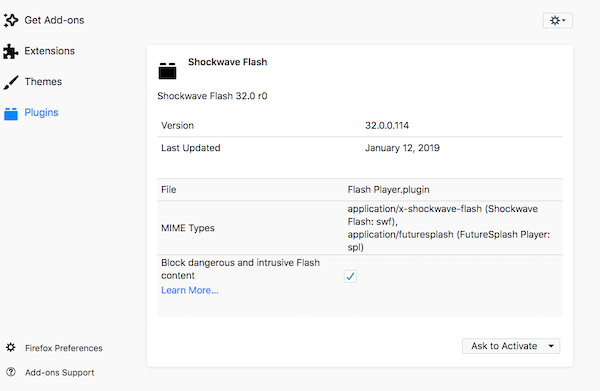
- Vá para Menu > Complementos > Plug-ins.
- Localize o Shockwave Flash(Locate Shockwave Flash) . A opção padrão é Pedir(Ask) para ativar.
- Para alterar, clique nas preferências e desmarque a caixa que diz “ Bloquear (Block)Flash perigoso e intrusivo ”.
Embora seja melhor ativá-lo por site, mas se o seu trabalho exigir, você sempre poderá habilitá-lo.
O plug-in do Flash falhou(Flash Plugin has crashed)
Quando isso acontecer, primeiro certifique-se de que o plugin esteja atualizado. Você pode ir para a seção Plugins > clique no ícone de engrenagem e clique em verificar se há atualização. Segundo(Second) , desative a aceleração de hardware(disable hardware acceleration) no Firefox e verifique novamente.
Flash não funciona(Flash doesn’t work)
Quando os métodos acima não funcionam, e o conteúdo do Flash não tem utilidade, é hora de verificar se o flash player, ou seja, o Shockware Flash(Shockware Flash) está desabilitado. Vá para Menu > Add-ons > Plugins > Shockwave Flash > Activate . Se estiver ativado, certifique-se de atualizar o driver gráfico.(update the graphics driver.)
3] Integração de bolso ausente
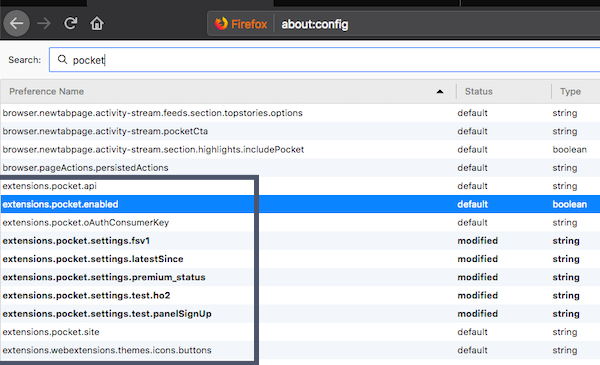
O recurso Pocket(Pocket) no Firefox permite que você salve sites para ler mais tarde. Se você não conseguir ver o Pocket ao lado de favoritos ou ícone de marcador, faça o seguinte:
- Verifique(Make) se você está conectado ao Firefox
- Vá para about:config e digite pocket
- Clique duas(Double) vezes em extensions.pocket.enabled para true.
Publicar este ícone do Pocket reaparecerá ao lado do ícone de favoritos instantaneamente.
4] Detecte uma atualização falsa do Firefox
Já se foram aqueles dias em que você precisava baixar o Firefox para atualizá-lo. Uma vez instalado, o Firefox se atualizará automaticamente para a versão mais recente. Qualquer prompt oferecido por sites ou software deve ser considerado falso. Se você encontrá-los, não o instale.
5] Não é possível remover complemento, extensão, barras de ferramentas ou tema
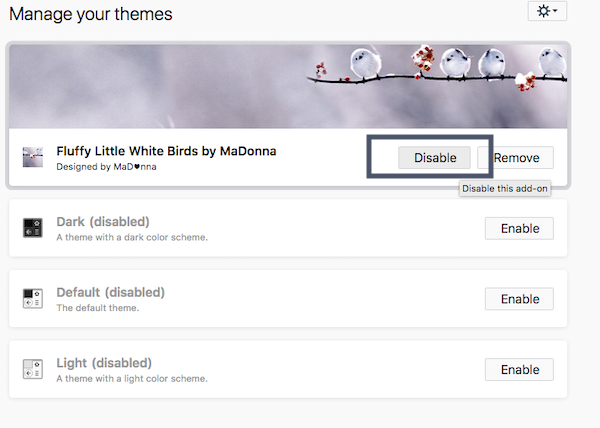
Conforme discutido anteriormente, se você não conseguir instalar ou habilitar uma extensão, isso significa que ela não é segura. O Firefox(Firefox) é muito rigoroso com qualquer software de terceiros que interaja com o Firefox . As barras de ferramentas estão disponíveis em Extensões. No entanto, se você não conseguir remover um complemento, extensão ou tema, vamos ver o que podemos fazer a respeito:
Remova no modo de segurança:(Remove in safe mode:)
- Reinicie o Firefox no modo de segurança.(Firefox in Safe mode.)
- Vá para o painel de complementos.
- Localize-o e clique em remover.
Desabilitar extensões instaladas por software(Disable extensions installed by software)
Se algum software instalou uma extensão, você precisará removê-lo usando sua configuração. Se não houver essa opção, é melhor desativá-la. Vá para o painel de complementos(Add-ons) , localize o plug-in e opte por desativá-lo. Se a desabilitação não funcionar no modo normal, desabilite-a no modo(Safe Mode) de segurança ou usando a política de grupo.(using Group Policy.)
Remova manualmente extensões, complementos, plug-ins e barras de ferramentas(Manually Remove extensions, add-ons, plugins & toolbars)
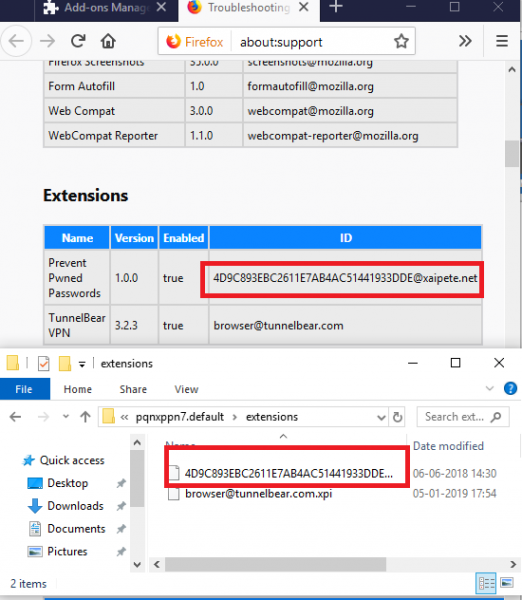
Este é o último recurso. Certifique(Make) -se de que seu Firefox esteja fechado quando finalmente excluir os arquivos.
- Digite about:support na barra de endereços do Firefox e aperte enter.
- Role(Scroll) para baixo até encontrar a seção Extensões.
- Localize o que você deseja remover manualmente e anote o valor do ID.
- Abra a pasta do perfil do Firefox(Firefox Profile) e vá para a pasta de extensões. Este contém arquivos XPI(XPI files) para cada extensão e o tema instalado no Firefox .
- Encontre aquele que corresponde ao ID que você anotou acima.
- Delete isso.
6] Atualizar driver gráfico
Algumas extensões usam placa gráfica (aceleração de hardware) e WebGL para acelerar suas funções. Verifique(Make) se os drivers gráficos estão atualizados, a aceleração de hardware está habilitada(Hardware Acceleration is enabled) e o WebGL está habilitado. Aqui está como habilitar o WebGL -
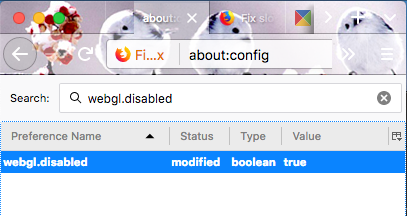
- Na barra de endereço, digite about:config e aceite a caixa de diálogo de risco.
- Encontre webgl.disabled
- Clique duas vezes para ativá-lo.
7] Anti-sequestro do Firefox(Firefox Anti-hijacking) para pesquisa(Search)
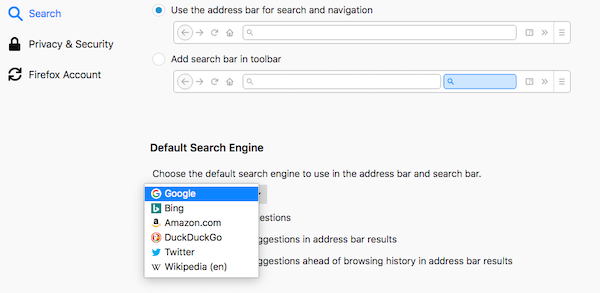
Às vezes, softwares, complementos e outros sequestram o mecanismo de pesquisa padrão do Firefox e o substituem por seus próprios. Enquanto o Firefox (Firefox) alerta sobre qualquer mudança , caso você não tenha notado, aqui está como você recupera o controle
Redefinição de pesquisa automática do Firefox(Firefox Automatic Search Reset)
- Vá para Preferências e procure a seção Pesquisa(Search)
- Altere seu mecanismo de pesquisa padrão no menu suspenso para o que preferir.
Redefinição de aceitação do usuário(User Opt-in Reset)
Quando o Firefox(Firefox) detecta um sequestro, você verá uma opção de redefinição de pesquisa na janela. Ele irá oferecer-lhe para aceitar a mudança. Se você não fez essas alterações, certifique-se de rejeitar a oferta.
Por último, mas não menos importante, sempre envie relatórios de falhas para o Firefox , o que ajuda a longo prazo.
Informe-nos se essas dicas ajudaram você a corrigir problemas relacionados a complementos, plug-ins ou software indesejado.(Let us know if these tips helped you to fix issues around add-ons, plugins or unwanted software.)
Related posts
Fix Firefox Problemas e problemas em Windows PC
Como Fix Firefox não joga Videos (2021)
Corrigir o Firefox não está respondendo
Corrigir o Firefox já está em execução
Como corrigir o Firefox não carregando páginas
Como sincronizar Tabs entre Edge, Chrome and Firefox browsers
Video format or MIME type não é suportado
Firefox JSON Viewer não está funcionando; Não é possível visualizar ou editar dados JSON
Como limpar automaticamente Firefox Cookies, Cache, History na saída
Fix Sua conexão não é Secure Error no Firefox
Como desativar mensagens de Firefox em New tab
Google Chrome vs Firefox Quantum para Windows 10
Fix Server não encontrado, Firefox não consegue encontrar o servidor
Firefox Sync Não está funcionando? Fix Common Firefox sync Problemas e problemas
Como permitir ou Block Add-on installation em Firefox
Fix Printing Problemas em Firefox browser em Windows PC
Corrija o Firefox SSL_ERROR_NO_CYPHER_OVERLAP no Windows 10
A maioria Mozilla Firefox úteis sobre: ajustes de configuração
Capturar ou tomar capturas de tela no navegador Chrome or Firefox nativamente
Fix MOZILLA_PKIX_ERROR_MITM_DETECTED error em Firefox
