A transmissão de mídia para o dispositivo não está funcionando no Edge? Habilite este sinalizador!
O Microsoft Edge(Microsoft Edge) é o navegador da Web para usuários do Windows 10 . Agora, uma das coisas legais que gostamos no Edge é sua capacidade de transmitir mídia do computador para um dispositivo receptor . O navegador Microsoft Edge(Microsoft Edge) suporta transmissão de vídeo, áudio e imagem para qualquer dispositivo habilitado para Miracast e DLNA . A Microsoft(Microsoft) forneceu alguns cenários para experimentar, como lançar um vídeo do YouTube , um álbum de fotos do Facebook ou uma música de Pandora .
É um ótimo recurso, mas o que acontece quando não está mais funcionando? Você está tentando transmitir sua mídia há algum tempo, mas por algum motivo desconhecido, nada está acontecendo. Para muitas pessoas, eles estão tentando transmitir para o Chromecast ou alguma outra plataforma.
A transmissão de mídia(Media) para o dispositivo não está funcionando no Edge
A transmissão de mídia de um dispositivo para outro via Microsoft Edge ( Chromium ) é algo que adoramos fazer, portanto, se não estiver funcionando, siga este procedimento para corrigir o problema:
- Inicie o navegador Edge
- Abrir borda://flags/
- Localize o provedor de rota de mídia de transmissão
- Reinicie a Borda,
O primeiro passo a ser dado aqui é iniciar o Edge e depois visitar a seção de sinalizadores, onde você encontrará várias opções para personalizar o Edge ao seu gosto.
Para chegar a esta seção, digite edge://flags/ na barra de URL e pressione a tecla (URL)Enter no teclado para avançar.
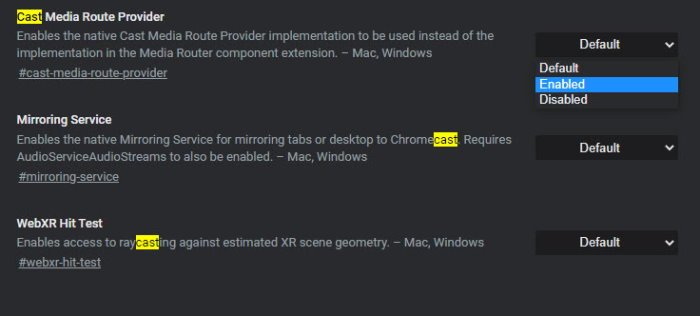
Seguindo em frente, devemos agora encontrar o que é chamado de Cast Media Route Provider . Isso é feito facilmente; portanto, o usuário deve ter pouco com que se preocupar, a menos que estejamos errados, o que não é verdade.
Agora, ao lado de Provedor de rota de mídia(Cast Media Route Provider) de transmissão , você verá Padrão(Default) .
Clique nele e selecione Ativado(Enabled) no menu suspenso.
Agora, se você está se perguntando o que o provedor de rotas faz, bem, permite que a implementação nativa do Cast Media Route Provider seja usada em vez da implementação na extensão do componente Media Router .
Depois de selecionar Ativado(Enabled) , você deverá ver um grande botão azul que diz Reiniciar(Restart) . Você vai querer clicar nele para reiniciar o navegador da web.
Quando o navegador da Web Microsoft Edge(Microsoft Edge web) estiver funcionando novamente, vá em frente e tente transmitir sua mídia para o seu dispositivo preferido.
Relacionado(Related) : A transmissão para o dispositivo não funciona(Cast to Device not working) no Windows 10.
Related posts
Como limitar Media Autoplay em Microsoft Edge browser
Ativar ou desativar Hardware Media Key Handling em Microsoft Edge
Ativar Line Wrap em Source View em Chrome or Edge
Como remover o botão Extensions menu a partir Microsoft Edge toolbar
Ativar potencialmente Unwanted Application protection em Edge browser
Como usar Smart Copy em Microsoft Edge
400 Bad Request, Cookie Too Large - Chrome, Edge, Firefox, ou seja
Administrator Mode detectado: não execute Edge em Administrator mode
Como habilitar extensões no modo InPrivate browsing em Edge
Disable, Adobe Flash desinstalação, Shockwave em Chrome, Firefox, Edge, IE
Download O mais recente Windows 10 ISO Images diretamente em Chrome or Edge
Desativar o atalho F12 keyboard para Microsoft Edge Developer Tools
sincronização Desativar para todos User Profiles em Microsoft Edge usando Registry
Como Enviados Tabs a outros dispositivos com Microsoft Edge
Add or Remove Vertical Tabs Button em Toolbar em Edge browser
Como personalizar a página Microsoft Edge New tab
Como impor Google SafeSearch em Microsoft Edge em Windows 10
Microsoft Edge não abre no Windows 11/10
Como instalar o Chrome Themes no Microsoft Edge browser
Como fazer Browser show Saved Password em Text em vez de pontos
