Como desativar seu popup ou AdBlocker temporariamente
Os anúncios pop(Popup) -up são irritantes e até perigosos. Os anunciantes(Advertisers) os usam para fins de marketing, enquanto os hackers os utilizam para infectar seu computador com vírus ou malware. No entanto, os pop-ups podem ser úteis como uma ferramenta de suporte por bate-papo.
Além disso, alguns sites exigem que os bloqueadores de anúncios sejam desativados brevemente antes de executar ações específicas, como baixar um arquivo ou visualizar determinado conteúdo.
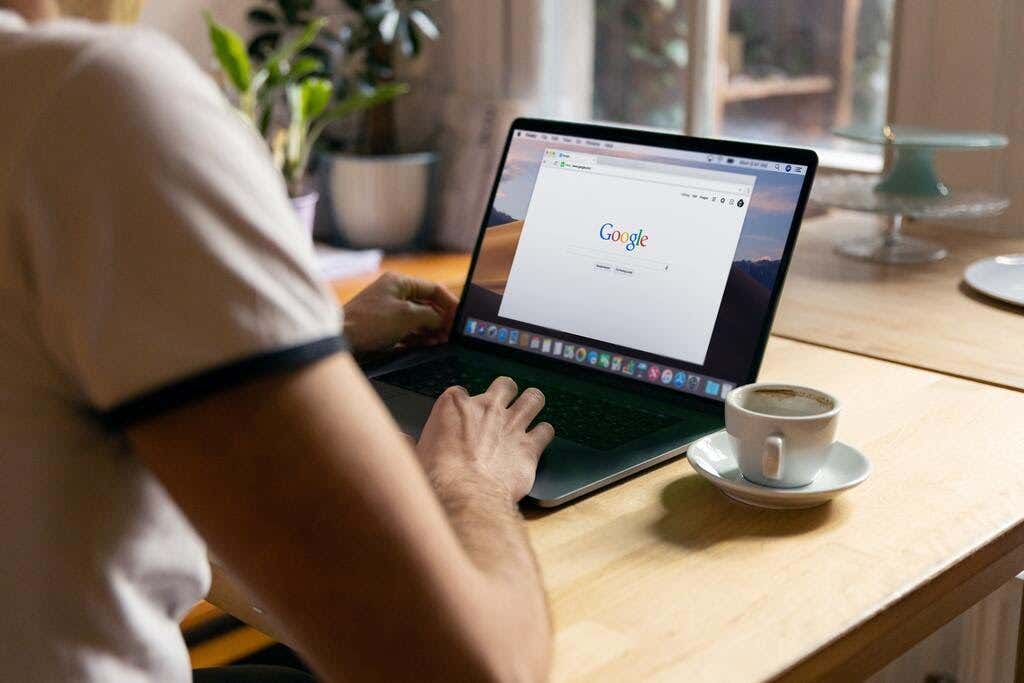
Esta postagem ensinará como desativar o bloqueador de pop-ups para desativar qualquer pop-up ou anúncio que você considere útil durante sua sessão de navegação.
Como desativar o bloqueador de pop-ups em navegadores de desktop ou laptop(How to Turn Off Popup Blocker in Desktop or Laptop Browsers)
A maioria dos navegadores para computadores e dispositivos móveis tem seu bloqueador de pop-ups ou anúncios ativado por padrão. Os bloqueadores de anúncios não bloqueiam anúncios. Em vez disso, eles impedem que os anúncios sejam baixados no disco rígido do seu computador, permitindo que as páginas da Web sejam carregadas mais rapidamente.
Veja como você pode habilitar a exibição temporária de pop-ups ou anúncios em uma página da web.
cromada(Chrome)
- Selecione a guia Mais (⋮)(More (⋮)) no canto superior direito da tela do seu navegador Chrome .

- Selecione Configurações(Settings) .

- Role para baixo até chegar à seção Privacidade e segurança(Privacy and security ) .

- Selecione Configurações do site(Site settings) .
- Selecione Pop-ups e redirecionamentos(Pop-ups and redirects) .

- Na seção Comportamento padrão(Default Behavior) , marque a opção Sites podem enviar pop-ups e usar redirecionamentos(Sites can send popups and use redirects) .

- Se você quiser pop-ups e anúncios apenas para sites específicos, vá para a seção Comportamentos personalizados(Customized behaviors) .

- Selecione o botão Adicionar(Add) ao lado de Permitido enviar pop-ups e use a(Allowed to send popups and use the redirects) opção de redirecionamento. Digite o endereço do site desse site e selecione Adicionar(Add) .

Microsoft borda(Microsoft Edge)
- No navegador Microsoft Edge , selecione o botão (Microsoft Edge)Configurações e Mais •••(Settings and More ••• ) localizado no canto superior direito da tela.

- Selecione Configurações(Settings) . Em seguida, selecione Permissões do Site(Site Permissions) .

- Em seguida, escolha a opção Pop-ups e redirecionamentos(Pop-ups and redirects ) . Mova a alternância para ativar ou desativar os pop-ups. Selecione Desligado(Off) para desativar o bloqueador de pop-ups.

Raposa de fogo(Firefox)
- Selecione Ferramentas(Tools) no navegador Firefox(Firefox browser) . Se a sua versão do Firefox não tiver o botão Ferramentas(Tools) , selecione o menu Abrir (Open) aplicativo(Application Menu) localizado na extremidade direita da barra de pesquisa do navegador.

- Selecione Configurações(Settings) .
- Selecione Privacidade e segurança(Privacy & Security) no lado esquerdo do painel.

- Role para baixo até a seção Permissões(Permissions) antes de selecionar as janelas pop-up Bloquear(Block pop-up windows ) abaixo.

- Desmarque a caixa de seleção ao lado de Bloquear(Block) janelas pop-up para habilitar pop-ups(enable popups) para todos os sites.
- Se você deseja habilitar pop-ups para sites específicos, selecione a caixa Exceções(Exceptions ) , digite o endereço do site e selecione Salvar alterações(Save Changes) .

- Selecione Fechar(Select Close) e reinicie o navegador.
Internet Explorer
- Selecione o botão Ferramentas(Tools) (o ícone de engrenagem) do navegador Internet Explorer .

- Escolha as opções da Internet(Internet options) .
- Vá para a guia Privacidade . (Privacy)Na opção Bloqueador de pop(popup Blocker) -up , desmarque a caixa de seleção.
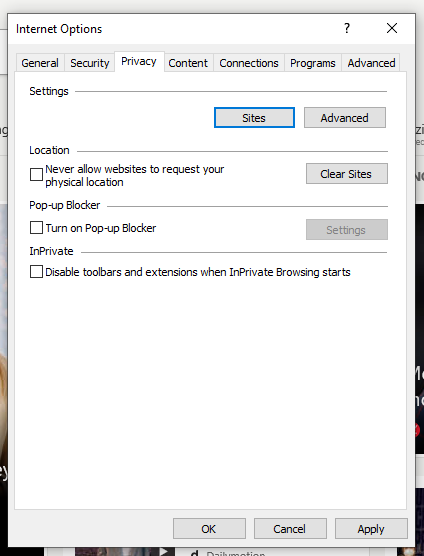
- Selecione OK para aplicar as alterações feitas.
Ópera(Opera)
- Selecione a guia Configuração fácil(Easy setup ) localizada no canto superior direito da página inicial do seu navegador Opera .

18 – Configuração Fácil
- Selecione Ir para configurações (Settings)completas do navegador(Go to Full Browser) e clique em Privacidade e segurança( Privacy & Security) no lado esquerdo da tela.

- Selecione Configurações do site. (Site Settings. )

- Role para baixo e selecione Pop-ups e redirecionamentos.(Pop-ups and redirects.)

- Na seção Comportamento padrão , escolha (Default)Sites podem enviar pop-ups e usar redirecionamentos.(Sites can send pop-ups and use redirects.)

- Se você quiser sites específicos onde o bloqueador de anúncios será desativado, vá para a seção Comportamento personalizado(Customized behavior) , selecione Adicionar(Add ) e insira o endereço do site.

Como desativar bloqueadores de anúncios em navegadores de dispositivos móveis(How to Turn Off Ad Blockers in Mobile Device Browsers)
Assim como os navegadores de desktop, a maioria dos navegadores de dispositivos móveis também tem seu pop-up ou bloqueador de anúncios ativado por padrão.
Abaixo estão maneiras de desbloquear temporariamente pop-ups ou anúncios no navegador do seu dispositivo móvel.
Chrome (Android)
- Abra o aplicativo Chrome(Chrome app) usando seu dispositivo Android.

- Toque em Mais( More) > Configurações(Settings ) > Configurações do site(Site Settings) > seção de pop-ups .


- Toque no controle deslizante para ativar/desativar o recurso bloqueador de pop-ups.

Safári (iOS)(Safari (iOS))
- Toque em Configurações( Settings ) na tela inicial do seu dispositivo Apple .
- Toque em Safari(Safari) .
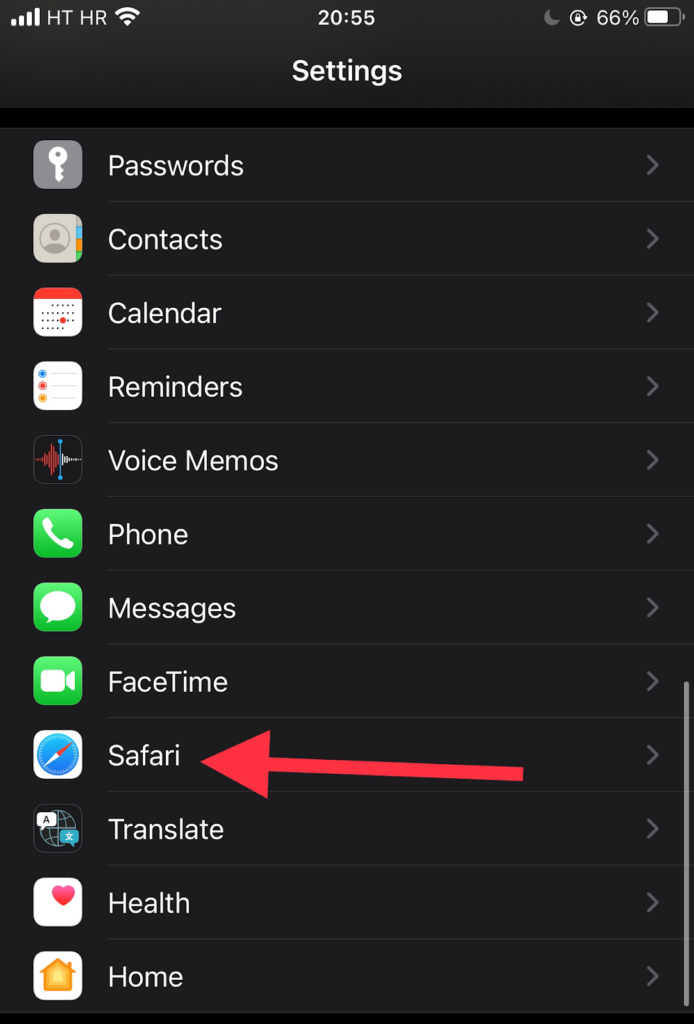
- Role para baixo até a seção Geral(General) . Mova o botão de alternância ao lado da opção Bloquear pop-ups(Block popups) para ativar (indicador verde) e desativar o bloqueador de anúncios.

- Se o anúncio pop-up ainda não abrir após ativá-lo, tente atualizar a página.
Internet Samsung(Samsung Internet)
- Abra o aplicativo Samsung Internet usando seu dispositivo Samsung .

- Vá para Configurações(Settings) .

- Toque em Privacidade e segurança( Privacy and security) .

- Toque em Bloquear pop-ups.(Block pop-ups.)

- Desative a alternância na tela pop-ups do bloco .(Block)

Desativando Extensões Popup ou AdBlocker(Turning Off Popup or AdBlocker Extensions)
Se os métodos listados acima não estiverem funcionando, é provável que você tenha uma extensão de navegador(browser extension) que bloqueie pop-ups ou anúncios.
Alguns exemplos de extensões de bloqueador de anúncios incluem:
- AdBlock Plus (funciona no Chrome , Firefox , Opera , Edge , Safari , iOS, Android )
- uBlock Origin (funciona no Chrome e Firefox )
- Ghostery (funciona no Chrome , Opera , Firefox , Edge )
- Adguard (funciona em Mac , Android , Windows , iOS)
Veja como desativar temporariamente uma extensão de pop-up ou bloqueador de anúncios:
cromada(Chrome)
- Selecione a guia Mais (⋮)(More (⋮)) no navegador Google Chrome .

- Passe o ponteiro do mouse para Mais Ferramentas(More Tools) .
- Selecione Extensões(Extensions) . Na lista de Extensões, descubra quais bloqueiam anúncios(block ads) , como Adblock para YouTube.

- Clique(Click) no botão deslizante para ligar/desligar a extensão.

Microsoft borda(Microsoft Edge)
- Selecione Configurações(Settings) no navegador Microsoft Edge.

- Selecione Mais(More) > Extensões(Extensions) .
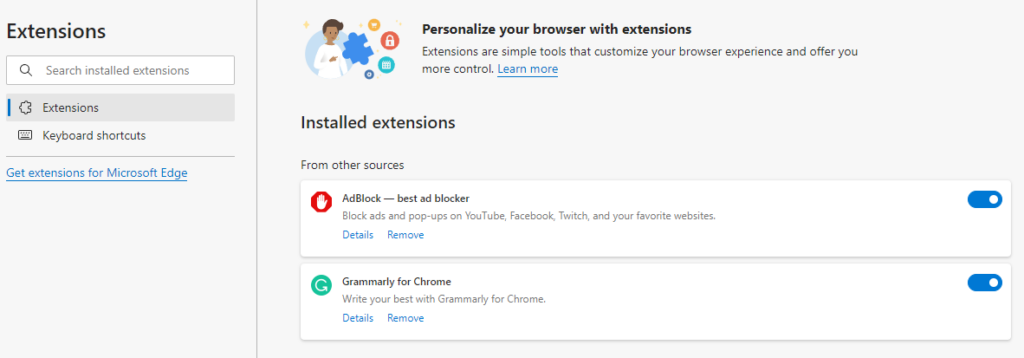
- Verifique se há alguma extensão de bloqueador de anúncios ativada no momento.
- Clique(Click) no botão de alternância ao lado da extensão do bloqueador de pop-ups para desativá-la.
Raposa de fogo(Firefox)
- Selecione o botão Menu ( ⋮ ) no seu navegador Firefox .
- Selecione Complementos e Temas(Add-ons and Themes) .

- Selecione Extensões(Extensions) . Confira a lista de extensões e descubra se alguma delas é bloqueadora de anúncios.
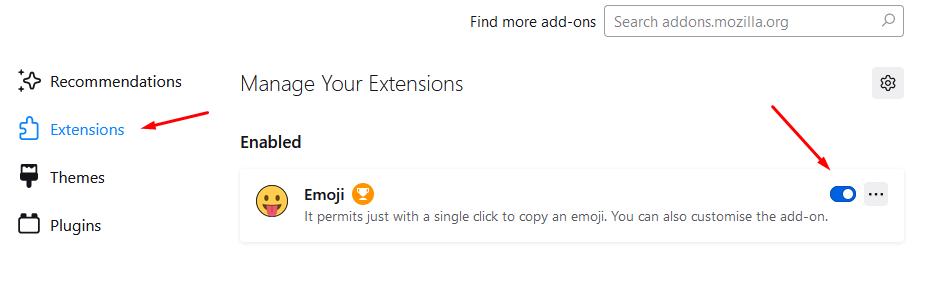
- Clique(Click) no botão azul ao lado da extensão do bloqueador de anúncios que você deseja desativar.
Internet Explorer
- Selecione o botão Ferramentas( Tools ) em seu navegador Internet Explorer .
- Escolha a opção Gerenciar complementos(Manage add-ons) .

- Escolha a extensão do bloqueador de anúncios que você deseja ativar.
- Selecione Desativar.(Disable.)

Ópera (Opera )
- Selecione o ícone Extensões(Extensions) no canto superior direito do seu navegador Opera .
- Selecione em Gerenciar extensões(Manage extensions) .

- O Opera(Opera) exibirá uma lista de extensões instaladas em seu navegador.
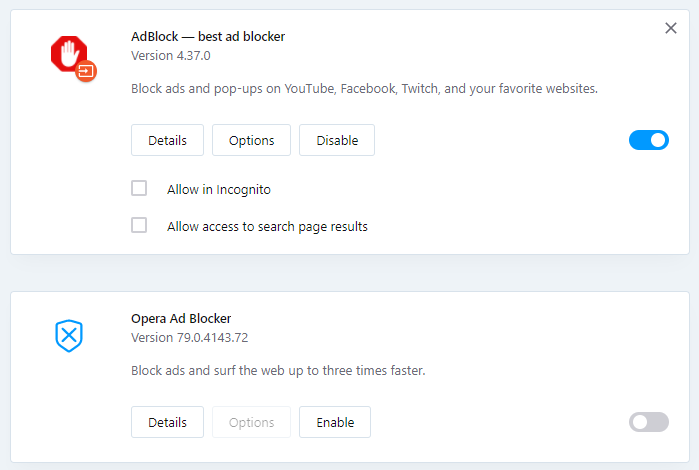
- Selecione o botão Desativar(Disable) abaixo da extensão do adblocker.
Como você gerencia pop-ups e bloqueadores de anúncios? Você depende do navegador ou usa uma extensão específica? Deixe-nos saber nos comentários.
Related posts
Como Temporarily Enable Pop-ups em Your Web Browser
3 maneiras de tomar um Photo or Video em um Chromebook
Como Detect Computer & Email Monitoring ou Spying Software
Panel Display Technology Demystified Flat: TN, IPS, VA, OLED e mais
Como transformar Caps Lock Ligar ou Desligar na Chromebook
Como Mute Someone em Discord
Como Fix Hulu Error Code RUNUNK13
Como fazer Spotify Louder and Sound Better
Como Search Facebook Friends por Location, Job, ou School
Como abrir uma File Com No Extension
Como enviar um Anonymous Text Message que podem não Be Traced Back to You
Discord Não Opening? 9 Ways para fixar
Como verificar Your Hard Drive para erros
4 Ways encontrar o melhor Options Internet (ISPs) na sua área
Como Insert Emoji em Word, Google Docs and Outlook
Como encontrar os servidores Melhor Desacordo
Como usar Discord Spoiler Tags
Como Fix Disney Plus Error Code 83
Você pode mudar sua Twitch Name? Sim, mas Be Careful
Best Camera Settings para Portraits
