Como enviar um arquivo grande pelo Outlook
Uma das principais preocupações que os usuários têm ao usar qualquer provedor de serviços de e-mail é que – Ele me permitirá enviar arquivos grandes como anexos? Diferentes(Different) provedores de e-mail oferecem diferentes limites de anexos(different attachment limits) . Gmail permite arquivos de até 25 MB como anexos, Outlook , Hotmail e Yahoo permitem 10 MB.
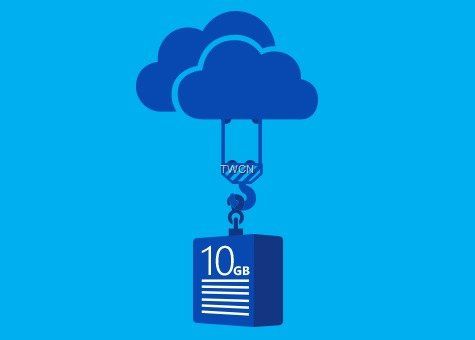
Sempre foi um pouco complicado quando você queria enviar arquivos grandes como anexos de e-mail. Arquivos grandes podem ser muito grandes para anexar ou levar muito tempo para carregar e enviar e, às vezes, podem até ser devolvidos sem chegar ao destinatário. A equipe do Outlook.com(Outlook.com) pensou nisso e disponibilizou um recurso para que o usuário não tenha que enfrentar esses problemas. No mês passado, vimos a Microsoft anunciando que o OneDrive receberia 10 GB de suporte a arquivos . Isso significa que agora você pode fazer upload de arquivos de até 10 GB. Agora, como aproveitar esse recurso legal?
Para enviar arquivos maiores, os usuários precisam fazer upload de arquivos para algum site de compartilhamento de arquivos e, em seguida, compartilhar a URL com o destinatário.
O Outlook.com(Outlook.com) oferece uma experiência perfeita ao anexar arquivos. Embora você continue a poder enviar anexos de tamanho de até 33 MB anexando-os ao próprio e-mail, para arquivos com mais de 33 MB, agora ele oferece uma maneira fácil de enviá-los - usando o OneDrive ! Agora você pode usar o OneDrive para compartilhar arquivos únicos de até 10 GB – ou centenas de menores – em um e-mail!
Se você quiser usar o OneDrive ou qualquer outro serviço de nuvem como Google Drive , Dropbox , etc, depois de abrir um novo e-mail para compô-lo, clique em Attach > Browse locais na nuvem.
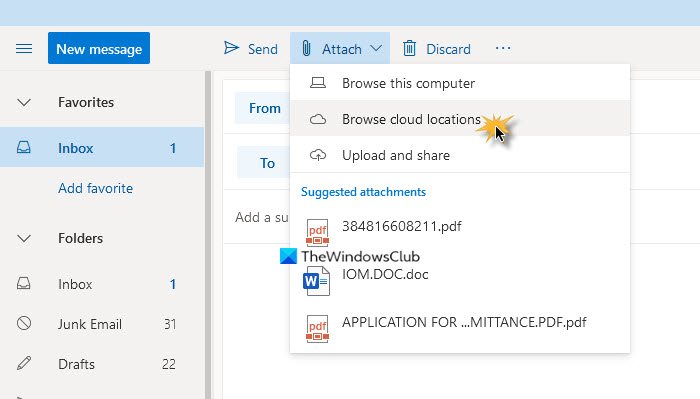
Assim, você poderá anexar links a arquivos já carregados.
Agora, digamos que você esteja redigindo um email no Outlook.com e anexe um arquivo usando o link Carregar e compartilhar . (Upload and share)Se o tamanho do arquivo for menor que 33 MB, ele será anexado.
Caso contrário, você será gentilmente estimulado a carregar e compartilhar como um link do OneDrive(Upload and share as a OneDrive link) . Clicar nesta opção permitirá que você selecione o arquivo grande da sua área de trabalho e carregue-o no OneDrive .
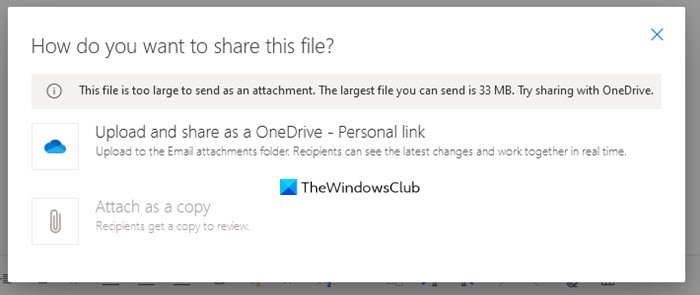
Depois que o arquivo for anexado, o Outlook adicionará uma linha, ” … tem um arquivo para compartilhar com você no OneDrive. Para visualizá-lo, clique no link abaixo”.(” … has a file to share with you on OneDrive. To view it, click on the link below”.)
O receptor, ao clicar no link, será levado ao OneDrive , de onde poderá baixar o anexo grande.
A beleza desse recurso é que você não precisa deixar o e-mail que está compondo e é tão conveniente de usar que você nem percebe que está usando outro serviço.
Anexos grandes podem levar muito tempo para carregar – e tudo depende da velocidade da sua Internet.(Large attachments may take a long time to upload – and it all depends on your Internet speed.)
Related posts
Remove Outlook .pst Arquivo de dados de OneDrive em Windows 10
Como alterar o idioma da sua conta da Microsoft, Outlook, Office Online, etc.
Desativar notificações do OneDrive quando a sincronização pausa automaticamente
Fix OneDrive error code 0x8004de40 no Windows 10
Corrigir o código de erro do OneDrive 0x8007016A
OneDrive miniaturas não mostrando em Windows 10
Remover Move para OneDrive de Context Menu em Windows 10
Microsoft OneDrive Privacy Settings and Policy explicou
Melhor Microsoft OneDrive Tips and Tricks para usá-lo como um Pro
Make OneDrive Continue a sincronização quando Battery Saver Mode é ligado
Upload bloqueado, Sign para salvar este arquivo ou salvar um copy error em OneDrive
ONEDRive Error 0x8007016A: O cloud file provider não está funcionando
Download and Install OneDrive para Windows no seu PC
Algo deu errado Error code 102 em onedrive
OneDrive.exe Entry Point não Found em Windows 10
Como desvincular, excluir ou remover uma pasta da OneDrive em Windows 11/10
Como adicionar e múltipla OneDrive Accounts sincronização para o meu computador
Turn Off OneDrive Deleted Os arquivos são removidos em toda a mensagem
Como limitar a largura de banda usada por OneDrive and Dropbox
Como usar o ONEDRive para acessar seus arquivos no seu Windows 10 PC
