Remover o fundo de uma imagem com o Microsoft Word
Estranho, mas acabei de conhecer o recurso de remover o fundo de uma imagem diretamente, no Microsoft Office e achei que vale a pena compartilhar aqui com os leitores do TWC . Esse recurso ajuda a remover o fundo em apenas alguns cliques e pode ajudar a destacar o assunto da imagem, removendo o fundo. Você pode remover o fundo de qualquer imagem usando Word , PowerPoint ou mesmo Excel .

Remover o fundo de uma imagem no Word
Para remover o plano de fundo de uma imagem no Word , siga estas etapas:
- Cole a imagem no Microsoft Word , PowerPoint ou Excel .
- Clique na imagem e vá para a guia Formato da imagem .(Picture Format)
- Clique no botão Remover fundo(Remove Background) .
- Selecione a parte que deseja excluir da imagem.
- Clique no botão Manter alterações(Keep Changes ) .
Para saber mais sobre essas etapas, continue lendo.
Primeiramente, você precisa abrir ou colar a imagem no Word . Depois disso, clique na imagem e vá para a guia Formato da imagem .(Picture Format )
Clique na opção Remover plano(Remove Background) de fundo e você obterá as linhas do letreiro na imagem. Use as alças para selecionar a área que deseja manter e excluir as áreas que deseja remover. As áreas desmarcadas ficarão roxas.


Além disso, você também pode adicionar diferentes efeitos de cores e reflexos em sua imagem editada. Você pode adicionar esses efeitos nas imagens originais, bem como na imagem com o fundo removido.
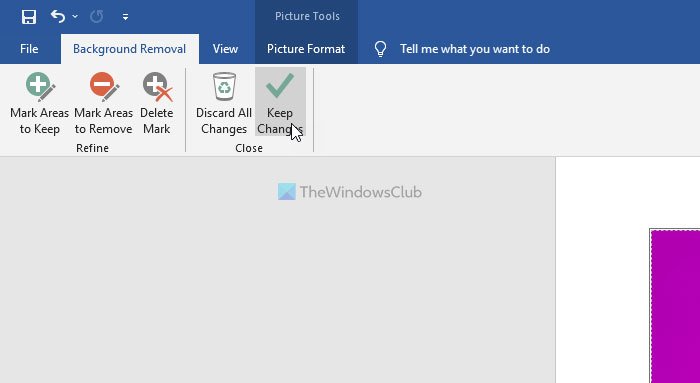
- Correções:(Corrections:) esse recurso inclui quase todos os efeitos comumente usados nos aplicativos de edição de fotos, como adicionar sombras, brilhos, brilho, contraste e nitidez.
- Cor:(Color:) Este recurso permite que você adicione um tom de cor diferente, saturação de cor e opção de recolorir à sua imagem.
- Efeitos artísticos:(Artistic effects:) Esta guia permite adicionar diferentes efeitos artísticos à sua imagem.
Antes de remover o fundo da imagem, é muito importante comprimir a imagem, para manter os detalhes da imagem original.(Before you remove the background from the picture, it is very important to compress the picture, to retain the details in the original picture.)
Você pode remover o fundo de uma imagem no Word ?
Sim, você pode remover o plano de fundo de uma imagem no aplicativo da área de trabalho do Word . É possível remover o fundo de uma imagem no Word . Você precisa usar o painel Picture Format depois de inserir a imagem em um documento do (Picture Format)Word . Depois disso, você pode encontrar uma opção chamada Remover plano de fundo(Remove Background) . Ele ajuda você a fazer o trabalho.
Como tornar um fundo de imagem transparente no Word ?
Para tornar o plano de fundo de uma imagem transparente no Word , você precisa remover o plano de fundo. É necessário usar a opção Remover plano(Remove Background) de fundo na guia Formato de imagem(Picture Format) para criar um plano de fundo de imagem transparente no Word . Esse recurso está disponível na maioria das versões, incluindo a mais recente.
DICA(TIP) : Remove.bg permite remover o fundo de Imagens e Fotos online gratuitamente(remove background from Images & Photos online free) .
Related posts
Como definir a imagem de fundo para o Microsoft Word
Como criar um Booklet or Book com Microsoft Word
Como Desligue Paragraph marcas em Microsoft Word
O que é um ASD file e como abri-lo em Microsoft Word?
Como procurar Online Templates em Microsoft Word
Como alterar o Paper Size em Microsoft Word
O que é Microsoft Word? - Definição de TechCult
Como inserir e editar tabelas no Microsoft Word para Android
Como desenhar em Microsoft Word em 2021
Como formatar parágrafos no Microsoft Word para Android
Como Create and Use AutoText em Microsoft Word
4 Ways para inserir o Degree Symbol em Microsoft Word
Como obter o Microsoft Word de graça
Como Create and Use AutoText entries em Microsoft Word
Como fazer Small Caps em Microsoft Word
Como criar um QR Code em Microsoft Word
Microsoft Word tutorial para iniciantes - Guide sobre como usá-lo
Como configurar 1 polegada Margins em Microsoft Word
Como desenhar em Microsoft Word usando as ferramentas Draw Tab
Como excluir uma seção Break em Microsoft Word
