A instalação ou atualização do Java não foi concluída - Código de erro 1603
Às vezes, os usuários podem enfrentar problemas ao instalar o Java(Java) ou atualizar seu aplicativo Java em sistemas (Java)Windows . Um exemplo é o usuário, encontrando o código de erro 1603(error code 1603) . Basicamente, existem duas maneiras de instalar o Java –(Java –) os usuários podem optar por obter o Java por meio de download online ou download offline. Às vezes, para instalar o Java , os usuários podem ter que desabilitar o firewall, pois pode interromper a instalação online do Java . Se você vir uma mensagem A atualização ou instalação do Java não foi concluída – Código de erro 1603(Java Update or Install did not complete – Error Code 1603) , esta postagem pode lhe interessar.
A atualização(Java Update) ou instalação(Install) do Java não foi concluída – Código de erro 1603(– Error Code 1603)
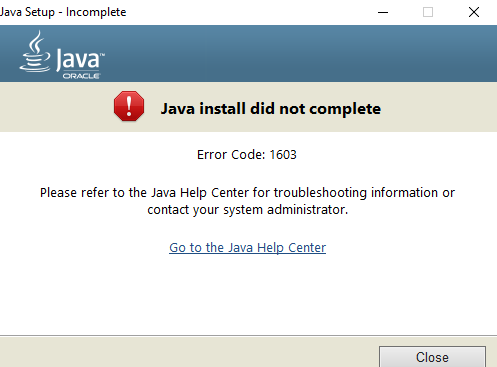
Embora a causa exata desse erro não seja conhecida, vale a pena verificar se você atendeu a todos os requisitos do sistema para Java . Se você estiver usando o sistema Windows , certifique-se de verificar se há espaço em disco insuficiente disponível em seu sistema para instalação do Java . Para a instalação do Java , certifique-se de atender aos requisitos de hardware e use um navegador popular para a instalação. Além disso, os usuários do Windows(Windows) podem exigir privilégios administrativos para download e instalação. Neste artigo, explicamos como corrigir o código de erro 1603: Java Update não foi concluído.
Reinicie o sistema antes de instalar o novo pacote Java
Se você encontrar o erro 1603 ao instalar o Java(Java) , pode ser necessário reiniciar o sistema e tentar instalar o Java por meio de download offline. Siga as etapas abaixo para corrigir o erro.
Reinicie(Restart) o sistema.
Baixe e instale(Download and install) o pacote do instalador offline do site oficial do Java aqui.(here.)
Ao baixar o pacote Java , na caixa de prompt, escolha a opção Salvar em(Save in) e salve o pacote na pasta desejada.
Agora navegue até o pacote salvo e baixado no sistema e clique duas vezes no arquivo para iniciar o processo de instalação.
Desinstale as versões antigas do Java antes de instalar o novo pacote Java
Vá para o Painel de Controle.(Control Panel.)
Clique em Programas e recursos.(Programs and features.)
Selecione o pacote Java(Java package) e clique em desinstalar.( uninstall.)

Reinicie(Restart) o sistema.
Tente instalar o pacote Java do site oficial.
Desabilite o conteúdo Java no navegador através do Painel de Controle Java(Java Control Panel) e Reinstale o Java(Reinstall Java)
Vá para Iniciar(Start) e abra o Painel de Controle.(Control Panel.)
No Painel de Controle, clique no ícone Java para abrir o Painel de Controle Java.
Navegue até a guia Segurança .(Security)
Desmarque a opção Habilitar conteúdo Java no navegador(Enable Java content in the browser) .

Clique em Aplicar(Apply) e OK para salvar as alterações.
Agora, para reinstalar( reinstall) o pacote Java, baixe e instale(Download and install) o pacote Java do site oficial aqui(here) .
Quando a instalação estiver concluída, reative(re-enable) a opção Ativar(Enable Java) conteúdo Java no navegador no painel de controle do Java . (Java Control)Isso é obrigatório se você estiver executando o conteúdo Java no navegador.
Isso é tudo.
Related posts
Install and Update todo o software imediatamente com Ninite para Windows 10
Install and Update Drivers com Snappy Driver Installer
Install Windows 10 version 21H1 com Windows 10 Update Assistant
Corrigir o erro de instalação do Windows Update 0x8007012a
Corrigir a instalação pendente de atualização do Windows 10
Java listing em Windows Control Panel permanece mesmo depois de desinstalar o Java
Onde encontrar e como ler Windows Update log em Windows 11/10
A correção não pôde criar a máquina virtual Java no Windows 10
Como corrigir Windows Update error 0x80240061
Fix Windows Update error 0x80240439 no Windows 10
Fix Windows Update or Activation Erro code 0xc004f075
Como Fix Windows Update Error 0xc1900201
Como abrir ou executar um JAR file no Windows 10
Windows Update error 0x800F081F no Windows 10
Update Medic Service do Windows (WaaSMedicSVC.exe) em Windows 10
Como corrigir o erro “Não foi possível criar a máquina virtual Java”
JDiskReport é um fresco Disk Analyzer gratuito - mas requer Java ao trabalho
Fix Java foi iniciado, mas voltou exit code 1
Win Update Stop: Desativar Windows Updates em Windows 10
Como executar um Java program do Command Prompt
