Código de erro 1722 do InstallShield ao instalar o programa MSI
O formato de arquivo MSI usado pelo Windows Installer ( MSI ) é usado especificamente para instalação – isso difere do formato EXE às vezes usado para executar instaladores, que são arquivos executáveis simples que podem ser programados para executar qualquer número de tarefas.
O código de erro 1722 do InstallShield( InstallShield Error code 1722) aparece quando o Windows Installer(Windows Installer) falha ao instalar um pacote em seu dispositivo Windows 10. Quando você clica em OK no prompt de erro, o processo de instalação é revertido e a instalação falha. Você pode encontrar esse erro com qualquer instalação de software ou driver. Neste post, vamos identificar as possíveis causas, bem como oferecer as soluções mais adequadas.
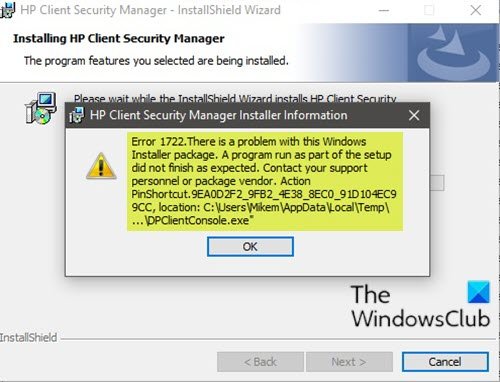
Dependendo do software que você está tentando instalar, ao encontrar esse problema, você receberá uma mensagem de erro semelhante à seguinte;
Error 1722. There is a problem with this Windows Installer package. A program run as part of the setup did not finish as expected. Contact your support personnel or package vendor.
Além da mensagem de erro em foco, você também pode encontrar o seguinte durante a instalação do software;
MSI Error 1722: ‘There is a problem with the Windows Installer Package’ during installation/uninstallation.
Error 1722: There is a problem with this Window Installer package. A program run as part of this package did not finish as expected.
Error 1722 – The Windows Installer Service could not be accessed.
Error 1722 – Windows Installer Service couldn’t be started.
Error 1722 – Could not start the Windows Installer service on Local Com Error 5: Access is denied.
Abaixo estão os possíveis culpados conhecidos desse erro:
- Arquivos de sistema(System Files) dependentes ausentes , como arquivos dll, arquivos ocx, arquivos sys, etc.
- Entradas de registro(Registry) inválidas que estão em conflito com o instalador(Installer) .
- O antivírus(Antivirus) remove arquivos maliciosos recentemente, mas também deixa danos.
- O serviço do instalador foi interrompido.
- Instalação incompleta.
O erro também pode ocorrer se alguns pacotes MSI não forem removidos corretamente do miniaplicativo Programas(Programs) e Recursos no (Features)Windows 10 . Os resquícios da instalação corrompida às vezes podem impedir a instalação e desinstalação do software.
Código de erro(InstallShield Error) 1722 do InstallShield ao instalar o programa MSI
Se você se deparar com esse problema, tente nossas soluções recomendadas abaixo em nenhuma ordem específica e veja se isso ajuda a resolver o problema.
- Execute o Solucionador de problemas de instalação(Program Install) e desinstalação de programas(Uninstall Troubleshooter)
- Desinstale o software usando um desinstalador de software de terceiros
- Certifique -se de que o serviço Windows Installer esteja ativado
- Cancelar o registro e registrar novamente o Windows Installer Service
- Execute uma inicialização(Boot) limpa e instale o software
- Reparar o Registro do Windows
Vamos dar uma olhada na descrição do processo envolvido em cada uma das soluções listadas.
1] Execute(Run) o Solucionador de problemas de instalação(Program Install) e desinstalação do programa(Uninstall Troubleshooter)
Esta solução exige que você execute o Solucionador de problemas de instalação e desinstalação de programas da Microsoft e verifique se o código de erro 1722 do InstallShield ao instalar(InstallShield Error code 1722 while installing MSI program) o problema do programa MSI foi resolvido. O solucionador de problemas de instalação(Program Install) e desinstalação(Uninstall) de programas ajuda a reparar automaticamente problemas quando você é impedido de instalar ou remover programas. Ele também corrige chaves de registro corrompidas.
2] Desinstale o software usando o desinstalador de software de terceiros
O applet de Programas(Programs) e Recursos do (Features)Windows 10 às vezes pode ser ineficiente na remoção de software do seu dispositivo – em alguns casos, mesmo que o software tenha sido desinstalado com sucesso, ainda existem arquivos residuais, dependências que sobraram em sua máquina e isso pode causar conflitos. Em casos como esse, é melhor usar um desinstalador de software de terceiros,(use a third-party software uninstaller) pois eles fazem um trabalho completo de remoção de software de um computador com Windows 10 .
Depois de desinstalar o programa, baixe uma nova configuração do instalador em um local de pasta diferente, feche todos os programas e execute o arquivo de instalação.
3] Certifique -se de que o serviço Windows Installer esteja ativado
Esses softwares dependem do Windows Installer Service . Portanto, se você estiver com problemas para instalar qualquer software, é provável que o serviço MSI não esteja ativado. Nesse caso, certifique-se de que o Windows Installer Service esteja habilitado(Windows Installer Service is enabled) .
4] Cancelar(Unregister) o registro e registrar novamente o Windows Installer Service
Faça o seguinte:
- Pressione a Windows key + R para chamar a caixa de diálogo Executar.
- Na caixa de diálogo Executar, digite
cmde pressione CTRL + SHIFT + ENTER para abrir o Prompt de Comando no modo admin(open Command Prompt in admin mode) . - Na janela do prompt de comando, digite o comando abaixo e pressione Enter para cancelar temporariamente o registro do serviço Windows Installer :
msiexec /unreg
- Depois que o comando for processado com sucesso e você receber a mensagem de sucesso, insira o seguinte comando e pressione Enter para registrar o Windows Installer mais uma vez:
msiexec /regserver
Depois que o segundo comando for processado com sucesso, reinicie o computador novamente e tente instalar o software novamente. Se o erro de instalação/desinstalação persistir, tente a próxima solução.
5] Execute(Perform) uma inicialização limpa(Clean Boot) e instale o software
A execução de uma inicialização limpa(Performing a Clean Boot) pode remover quaisquer conflitos que ocorram durante a instalação do software – isso significa iniciar seu computador Windows 10 com drivers e programas mínimos necessários.
6] Reparar o Registro do Windows
Entradas de registro inválidas/corrompidas de uma alteração recente de software, ou seja, instalação ou desinstalação relacionada ao instalador do Windows , também podem desencadear esse erro. Nesse caso, você pode reparar o registro(repair the registry) e tentar a instalação do software novamente.
Postagens relacionadas:(Related posts:)
- Corrigir os códigos de erro do InstallShield 1607 ou 1628
- 1152: Erro ao extrair arquivos para o local temporário – Erro do InstallShield(1152: Error extracting files to the temporary location – InstallShield error) .
Related posts
Fix Application Load Error 5:0000065434 no Windows 10
Fix Bdeunlock.exe Bad image, System Error ou não responde erros
Fix Microsoft Store Error 0x87AF0001
Install Realtek HD Audio Driver Failure, Error OxC0000374 em Windows 10
Fix Application Error 0xc0150004 no Windows 11/10
Fix Error 503, Service Unavailable - Vapor
Nós não poderíamos mover o aplicativo, Error código 0x80073cf4 no Windows 10
Como corrigir Error Code 0x8007139f no Windows 10/11
Fix Seu PC precisa ser reparado, Error Code 0xc000000d
Como corrigir o Runtime Error 217 no Windows 10
Microsoft Store Error 0x80D03805 no Windows 10
Fix Microsoft Office Error Code 0x426-0x0
Fix Exception Processing Message Parâmetros inesperados System Error
Origin DirectX Setup Error: Um erro interno ocorreu
Houve um problema ao executar esta ferramenta, Error código 0x80080005 - 0x90018
Como corrigir Error Code 0x80090016 para PIN and Microsoft Store
Fix WpnUserService.dll Error em Windows 11/10
Fix Windows Upgrade Error 0xC1900101-0x4000D
Fix Runtime Error R6034 em Windows 11/10
Home Sharing não pôde ser ativado, Error 5507 em Windows 10
