Como excluir usuários ou computadores individuais de um objeto de política de grupo
Normalmente, quando a política de grupo é aplicada, ela é aplicada a todos os computadores ou grupos de usuários ou a todos os usuários. Não há exceções. No entanto, se você deseja excluir usuários ou computadores individuais de um objeto de política de grupo(Group Policy Object) ( GPO ), existe um método. Ele permitirá que você exclua um único usuário ou computador. Antes de começarmos, isso funciona em um computador Windows 10 que faz parte do domínio. Isso significa que você não pode aplicar isso aos computadores que está usando em casa.
Excluir usuários(Exclude Individual Users) ou computadores individuais do objeto de política de grupo(Group Policy Object)
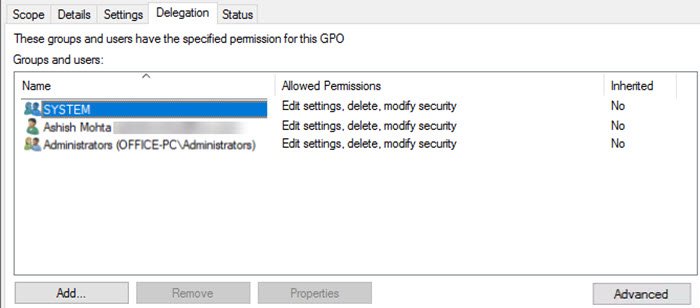
- Selecione(Select) o Objeto(Group Policy Object) de Diretiva de Grupo no Console de Gerenciamento de Diretiva de Grupo(Group Policy Management Console) ( GPMC ) t0 ao qual você deseja aplicar a exceção
- Clique(Click) na guia "Delegação" e, em seguida, clique no botão "Avançado".
- Clique(Click) no botão Adicionar(Add) e escolha o usuário ou computador que você deseja excluir da aplicação da política de grupo.
- Ao pesquisar, o usuário é o modo de pesquisa padrão.
- Alterne para todas as pesquisas para listar computadores também.
- Você também pode adicionar grupo de usuários se quiser bloquear vários usuários.
- Selecione o usuário ou grupo de usuários ou o computador que você adicionou.
- Localize Aplicar(Locate Apply) política de grupo nas permissões e marque Negar. Clique em Aplicar(Click Apply) e depois em OK.
- Vincule a política de grupo a um contêiner ou UO (se ainda não tiver feito isso).
Abra o prompt(Command Prompt) de comando digitando cmd no prompt Executar(Run) ( Win +R ) e inicie-o usando Ctrl+Shift+Enter . Ele abrirá um prompt de comando com permissão de administrador.(command prompt with admin permission.)
Em seguida, digite gpupdate e pressione a tecla Enter para executar o comando. Ele aplicará instantaneamente a alteração no computador com a exceção feita.
É sobre isso.
Espero que a postagem tenha sido fácil de seguir e que você tenha conseguido excluir usuários ou computadores individuais de um objeto de política de grupo .(Group Policy)
Certifique(Make) -se de agrupar as pessoas sempre que possível, pois será difícil lembrá-las e gerenciá-las.
Leitura relacionada: (Related Read:) Como aplicar a Diretiva de Grupo apenas a não administradores(How to apply Group Policy to Non-administrators only)
Related posts
Falha ao abrir o Group Policy Object neste computador
Desativar Internet Explorer 11 como um standalone browser usando Group Policy
Como adicionar Group Policy Editor para Windows 10 Home Edition
Prevent installation de Programs de Media Source removível
Alterar Delivery Optimization Cache Drive para Windows Updates
Como aplicar Layered Group Policy em Windows 11/10
Página não disponível, IT administrator tem acesso limitado a algumas áreas
Customize Ctrl+Alt+Del Screen usando Group Policy or Registry em Windows
Limit Reservable Bandwidth Setting em Windows 10
Não é possível acessar a pasta compartilhada por causa das políticas de segurança da organização
mudança Windows Update Delivery Optimization Max Cache Age
Folder Redirection Group Policy não quando aplicado usando SCCM
Como definir papel de parede de mesa usando Group Policy or Registry Editor
Como mapear um Network Drive usando Group Policy no Windows 10
Como especificar o prazo antes de reinicializar automaticamente para Update installation
Erro quando você abre Local Group Policy Editor em Windows 10
Como criar Firefox indicadores usando Group Policy and Registry Editor
Como Impedir que os usuários apagar Diagnostic Data em Windows 10
Como habilitar Audio Sandbox em Edge browser
Como desativar Picture Password Sign-In option em Windows 10
