O Word abre documentos no modo somente leitura no Windows 11/10
Aplicativos do Office(Office) como o Word periodicamente e, às vezes, sem o consentimento de um usuário, convertem um arquivo para o modo 'Somente leitura'(Read-only’ mode) enquanto ele está sendo usado. A mudança no status padrão pode ser irritante, pois o modo não permite edição. No entanto, você pode corrigir esse problema, veja como!
Word abre documentos no modo somente leitura
Além de você, se outra pessoa tiver acesso ao seu PC, é provável que ela o tenha bloqueado acidentalmente ou deliberadamente para impedir que alguém faça alterações no conteúdo de um arquivo. Se os documentos do Microsoft Word estiverem sendo abertos no modo somente leitura(Read-only) no seu PC com Windows 11/10, aqui estão as etapas que você precisa seguir para corrigir o problema e remover o modo somente leitura no Word seguindo estes métodos:
- Desativando restrições de edição
- Desmarque ' Abrir(Open) anexos de e-mail e outros arquivos não editáveis na visualização de leitura'.
- Alterando as propriedades do arquivo do Word
- Desativando o Painel de Visualização(Preview Pane) no Explorador de Arquivos(File Explorer) .
Vamos cobrir os métodos descritos acima com um pouco de detalhes.
1] Desativar restrições de edição
Abra o documento do Word somente leitura.
Vá para a guia ' Revisar(Review) ' e, abaixo dela, procure a opção que diz ' Restringir edição(Restrict Editing) '.
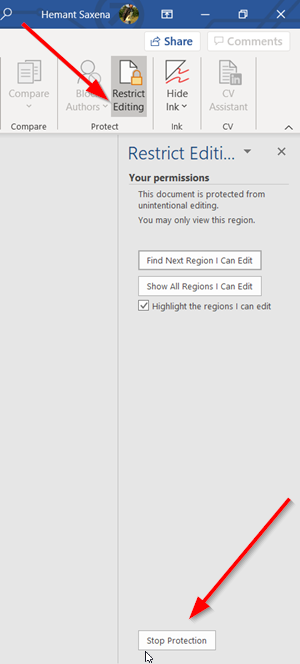
Clique(Click) na guia. Em seguida, no novo painel que se abre, procure o botão ' Parar proteção(Stop protection) '. Deve ser visível na parte inferior do painel. Aperte o botão.
Quando a senha for solicitada, solicite à pessoa que a configurou para fornecê-la a você.

Digite(Enter) a senha para remover o modo somente leitura.
2] Desmarque 'Abrir anexos de e-mail e outros arquivos não editáveis na visualização de leitura'
Às vezes, quando você recebe um arquivo do Word como anexo e tenta abri-lo para editá-lo, não pode fazê-lo, pois ele abre no modo 'Somente leitura'.
Abra o arquivo do Word em seu computador. Clique na aba ' Arquivo ' e vá em ' (File)Opções(Options) '.
Na janela Opções do Word que se abre, mude para a guia ' (Word Options)Geral(General) ' na barra lateral esquerda.
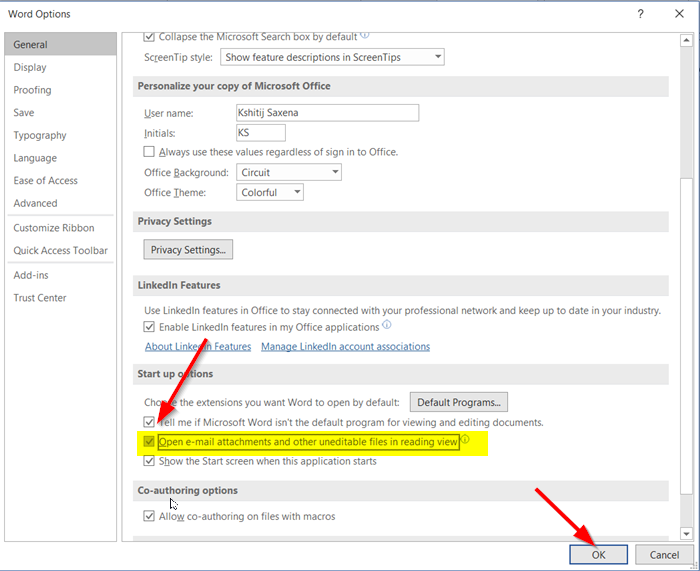
Em seguida, no painel direito, role para baixo e procure a opção que diz ' Abrir anexos de e-mail e outros arquivos não editáveis na visualização de leitura(Open e-mail attachments and other uneditable files in reading view) '.
Desmarque a caixa marcada contra a opção e pressione o botão 'OK' para salvar as alterações.
A partir de agora(Hereafter) , todos os arquivos do Word que você receber como anexos de e-mail agora devem ser abertos no modo normal, permitindo que você os edite da maneira que desejar.
3] Alterar as propriedades do arquivo do Word
Clique com o botão direito do mouse(Right-click) no documento do Word que abre apenas no modo 'Somente leitura' e selecione ' Propriedades(Properties) '.

Desmarque a caixa marcada na opção ' Somente leitura(Read-only) '.
4] Desative(Disable) o painel de visualização(Preview Pane) no explorador de arquivos(File Explorer)
Isso ahs ajudou alguns. Veja se te ajuda; senão reverter as alterações.
Vá para a seção 'Este PC' e clique na guia ' Exibir '.(View)

Agora, basta selecionar a opção que diz ' Painel de visualização(Preview pane) ' na seção Painéis(Panes) . Isso desabilitará o painel se estiver habilitado antes.
That’s it!
Related posts
Fix WINWORD.EXE erros na Office Word application sobre Windows 10
Como mostrar Details pane em File Explorer em Windows 10
Como usar Charmap and Eudcedit built-in ferramentas de Windows 10
Como verificar o Shutdown and Startup Log em Windows 10
Microsoft Intune não sincronização? Force Intune para sincronizar em Windows 11/10
Set or Change Default Media Player em Windows 11/10
Adjust Seu Monitor para melhor screen resolution em Windows 10
Fix o Windows 10 Black Screen de Death problemas; Stuck em Black Screen
Como usar Alarms and Clocks app de Windows 10
Como trocar unidades de disco rígido em Windows 10 com Hot Swap
Best Laptop Battery Test software & Diagnostic tools para Windows 10
A tela do Windows 10 mantém-se refrescante constantemente automaticamente
Como medir Reaction Time em Windows 11/10
O Windows 10 configurações de sincronização não funciona acinzentado
Como desinstalar ou reinstalar Notepad em Windows 10
Delete Perfis e arquivos antigos do usuário automaticamente em Windows 10
Como fazer backup, Move, ou Delete PageFile.sys no desligamento em Windows 10
Taskbar Notificações não mostrando em Windows 10
Como reinstalar o Microsoft Store Apps em Windows 10
Como testar Webcam em Windows 11/10? Está funcionando?
