Seus dados ainda não foram copiados - Histórico de arquivos no Windows 11/10
Você está fazendo backup de seus arquivos com sucesso no Windows 11/10 usando o utilitário Histórico de Arquivos . (File History)Mas se você vir a mensagem Seus dados ainda não foram copiados(Your data is not yet backed up) na seção Visão geral em (Overview)Opções de backup(Backup Options) , em vez da mensagem normal, como Your last backup was DD/MM/YY, então esta postagem poderá ajudá-lo.
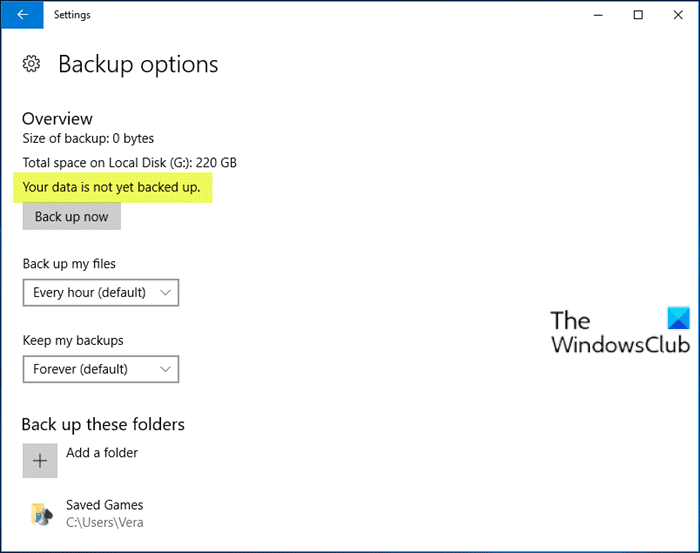
Ainda sobre esse problema, os usuários afetados quando selecionam Restaurar arquivos de um backup atual(Restore files from a current backup) , consulte a mensagem Não há nenhum histórico de seus arquivos, pastas ou bibliotecas(There isn’t any history of your files, folders, or libraries) .
Seus dados ainda não foram copiados – Histórico de arquivos(File)
Para aprofundar esse problema corretamente, é imperativo salientar que o Histórico de Arquivos , Imagem do Sistema(System Image) , Backup e Restauração no Windows 10 não estão sendo mantidos ou desenvolvidos ativamente. A Microsoft(Microsoft) está planejando remover esses recursos em uma versão futura.
Dito isso, abaixo estão suas opções:
Primeiro, você pode executar uma inicialização limpa(perform a Clean Boot) e ver se consegue criar os backups manualmente .
Se isso não ajudar, o método mais seguro e confiável é classificar seus arquivos em suas pastas de usuário ( Documentos(Documents) , Área(Desktop) de trabalho , Imagens(Pictures) , Downloads , etc) e, periodicamente, arrastá-los manualmente ou copiá-los para uma unidade (Downloads)USB externa ou outro disco rígido. Se você deseja algum tipo de automação, pode usar qualquer software de backup de terceiros(third-party backup software) para o Windows 10.
Você também deve considerar os serviços de armazenamento em nuvem(Cloud storage services) . Com qualquer um desses serviços seguros, você pode fazer backup para que seus arquivos sejam facilmente acessíveis pela Internet, assim como e-mail. Você pode arrastar 5 GB gratuitamente para o aplicativo OneDrive para armazenar na nuvem(into the OneDrive app to store in the cloud) onde eles estão seguros. Você também pode optar por sincronizar as pastas Desktop , Pictures e Documents (somente) em (Documents)Settings > Autosave .
Se você instalar o Google Drive(Google Drive) , poderá usar a Ferramenta de backup e sincronização(use the Backup and Sync Tool) para escolher as pastas do usuário ( (User)Documentos(Documents) , Imagens(Pictures) , etc.) para sincronizar até 15 GB gratuitamente com a nuvem.
Além de seus arquivos, você deve usar qualquer software de imagem de terceiros(third-party imaging software) para Windows 10 para fazer backup de uma imagem do sistema(back up a System Image) a ser usada. Existe uma maneira fácil de montar a imagem do sistema para extrair arquivos, se necessário. Alguns preferem move their User folders off of C:\ para tornar a imagem menor para que permaneçam atualizadas se você precisar refazer a imagem da unidade C:.
Espero(Hope) que você ache este post informativo o suficiente.
Postagens relacionadas(Related posts) :
- O Backup do Windows diz 0 bytes .
- Reconecte sua unidade, sua unidade de histórico de arquivos foi desconectada por muito tempo(Reconnect your drive, Your File History drive was disconnected for too long) .
Related posts
Como excluir arquivos File History manualmente em Windows 10
File History backup Desativar Windows 10 usando REGEDIT or GPEDIT
Trabalhando com o Histórico de Arquivos no Painel de Controle: O que você pode e não pode fazer!
Como trabalhar com o histórico de arquivos no Windows 8.1, nas configurações do PC
Como liberar espaço quando a unidade do histórico de arquivos está cheia
Run command não salvar History em Windows 10
Best Free File Compression software para Windows 11/10
Turn Off Display de entradas de pesquisa recentes em File Explorer em Windows 11/10
Como mudar File and Folder permissions em Windows 11/10
Como ativar ou Off File and Printer Sharing em Windows 10
Fix quebrado EXE file Association em Windows 10
Best livre 3D File Viewer software a vista 3D modelos em Windows 11/10
Universal File Viewer software Best livre para Windows 10
Ativar ou desativar Thumbnail Previews em Windows 10 File Explorer
Fix File Picker UI Host PickerHost.exe não está respondendo em Windows 11/10
Como ativar ou desativar NTFS File Compression em Windows 10
Como extrair CAB File usando command line Ferramentas em Windows 10
Imagem Thumbnail Previews não mostrando em File Explorer em Windows 11/10
Como redefinir todos File Associations para o padrão em Windows 10
Clipboard History não está funcionando ou mostrando em Windows 11/10
