Personalize e ajuste sua pesquisa do Windows 10 com o BeautySearch
O Windows 10 pode ser facilmente ajustado adicionando alguns arquivos JavaScript personalizados. (JavaScript)Um desses arquivos inclui o BeautySearch , que permite personalizar o recurso de pesquisa(Search) do Windows 10 . Vamos aprender um pouco mais sobre essa ferramenta gratuita.
BeautySearch , como o nome significa, adiciona um pouco de beleza à sua ferramenta de pesquisa do Windows 10. (Search)É uma ferramenta portátil simples e leve e, portanto, não afetará o desempenho do seu PC com certeza. Certifique-se de estar executando-o como administrador, caso contrário você não poderá instalá-lo.
BeautySearch – Personalizar a (BeautySearch – Customize Windows 10) Pesquisa do Windows 10(Search)
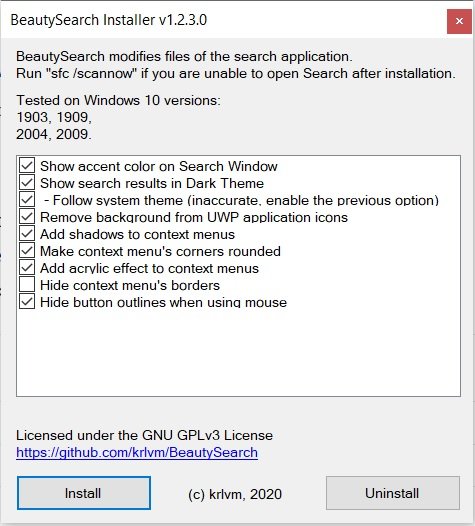
Faça o download e execute-o como administrador. Demora quase nenhum tempo para fazer o download e, uma vez executado no seu PC, você obtém a lista de ajustes disponíveis por meio deste script, seleciona as alterações desejadas e clica em Instalar(Install) . Todos, exceto 'Seguir tema do sistema' e Ocultar(Hide) as bordas do menu de contexto' são verificados por padrão e, por enquanto, verifiquei todos e instalei o programa.
Mostrar cor de destaque na janela de pesquisa
Então, minha janela de pesquisa está colorida e um pouco mais bonita, na verdade, toda a minha barra de tarefas está colorida agora.

Mostrar resultados da pesquisa no tema escuro
Meus resultados de pesquisa ainda estão em um tema claro e, para obtê-los em um tema escuro, primeiro preciso alterar o esquema de cores nas Configurações da barra(Taskbar Settings) de tarefas .

Clique com o botão direito do mouse na barra de tarefas e clique em Configurações da barra de tarefas-> Cores-> na guia, escolha sua cor, selecione Escuro(Select Dark) e, em seguida, os resultados da pesquisa serão mostrados em um tema escuro.

Remova(Remove) o plano de fundo dos ícones do aplicativo UWP(UWP Application Icons)
O BeautySearch(BeautySearch) realmente remove o plano de fundo de todos os ícones de aplicativos UWP . Os ícones de todos esses aplicativos têm um plano de fundo simples que faz com que o ícone pareça maior, com esta ferramenta você pode remover esse plano de fundo e, sim, fica melhor sem plano de fundo.

Verifique as capturas de tela - aplicativo Fotos(Photos) com e sem plano de fundo.

Ajustes do menu de contexto
O Menu de Contexto(Context Menu) também recebe alguns ajustes simples, como sombras, cantos arredondados e um novo efeito acrílico e, sim, certamente fica lindo.

Ocultar contornos ao usar o mouse
Os contornos, no entanto, tornam a navegação mais fácil e melhor, removê-los pode tornar sua interface do usuário um pouco melhor. De qualquer forma, você pode desmarcar essa opção ao instalar o BeautySearch(BeautySearch) se não quiser remover os contornos.
Ao instalar o BeautySearch(BeautySearch) , verifiquei todas as opções, incluindo as duas não marcadas por padrão - 'Seguir tema do sistema' e Ocultar(Hide) as bordas do menu de contexto' e acho que você deve deixá-las desmarcadas conforme sugerido pelo próprio programa.
Bem, esta foi uma visão geral detalhada do que o BeautySearch faz no seu PC e como ele permite personalizar e adicionar um pouco de beleza à sua ferramenta de pesquisa(Search Tool) do Windows 10 . Você pode baixá-lo aqui do Github(here from Github) .
Se você não gostar das alterações feitas por esta ferramenta, basta clicar no botão Desinstalar(Uninstall) e todas as alterações serão desfeitas.
Related posts
Qual é o Windows.edb file em Windows 10
Web Search Engines invisível para acessar o Deep Web
Google vs Bing - Encontrando o direito search engine para você
Como habilitar o legado Search Box em File Explorer de Windows 10
Windows Search Alternative Tools para Windows 10
Como redefinir Windows Search configurações para o padrão em Windows 10
Como excluir YouTube Search History no PC
Como usar Search Chips em Gmail para melhor encontrar seus e-mails
Como procurar um rosto na web usando um Face Search Engine
Clean-se Google Search Results Page para exibir apenas ligações orgânicas
Como encontrar Similar Images Online usando Reverse Image Search
Como usar o novo Search com um recurso de captura de tela na Windows 10
Como excluir Search History em Google My Activity
Como criar Bing Search Result Collections usando My Collections feature
Arquivos de pesquisa dentro de um celular do seu PC - Mobile File Search
Como habilitar ou desativar Search Box em New Tab page em Edge
Desativar Cloud Content Search na caixa Taskbar search em Windows 10
Como usar Wolfram Alpha knowledge motor
Como desativar Advanced Search Indexing Options em Windows 10
Add Custom Search Engine para Chrome or Edge browser
