Como reproduzir vídeo e áudio no Excel
Um Vídeo(Video) é o sistema de gravação ou transmissão de imagens visuais em movimento, e Áudio(Audio ) é a reprodução de sons tipicamente por meios eletrônicos. O Microsoft Excel(Microsoft Excel) geralmente é usado para organizar dados e usar fórmulas para calcular dados, mas você também sabe que pode reproduzir vídeos e áudios em planilhas do Excel ?
Como reproduzir vídeo em uma planilha do Excel

Clique na guia Desenvolvedor . (Developer)Se você não vir a guia do desenvolvedor, clique com o botão direito do mouse na barra de ferramentas padrão, clique em Personalizar a Faixa de Opções(Customized the Ribbon) ; uma caixa de diálogo Opções do Excel será exibida.(Excel Options)
Na caixa de diálogo Opções do (Options)Excel , na seção Personalizar a faixa de opções à direita. Clique na caixa de seleção da guia Desenvolvedor e depois em OK. (Developer)Você verá uma guia de desenvolvedor no menu da planilha.

Na guia Desenvolvedor , clique em (Developer)Inserir(Insert) ; em seu menu suspenso, selecione Mais controles(More Controls) . Uma caixa de diálogo Mais controles será exibida.(More Controls)

Role para baixo e selecione Windows Media Player e, em seguida, OK .

O Modo de Design(Design Mode) será ativado e você verá um sinal de adição na planilha. Arraste o sinal de mais pela planilha; você verá um aplicativo Windows Media Player .
Clique com o botão direito do mouse(Right-click) no aplicativo Window Media Player e clique em Propriedades(Properties) .

Um painel da janela Propriedades(Properties) aparecerá no lado esquerdo. Onde você vê alfândega(Customs) à direita com os três pontos, clique nele. Uma caixa de diálogo Propriedades do Windows Media Player(Windows Media Player Properties) será exibida.

Na caixa de diálogo Propriedades do (Player Properties )Windows Media Player, clique em procurar. (Windows Media) Uma janela Abrir(Open) aparecerá; selecione seu vídeo em seus arquivos e clique em Abrir(Open) .
Na caixa de diálogo Propriedades do Windows Media Player , clique em (Windows Media Player Properties)OK .

Clique em Modo Design(Design Mode) para reproduzir o vídeo. Você verá seu vídeo sendo reproduzido.
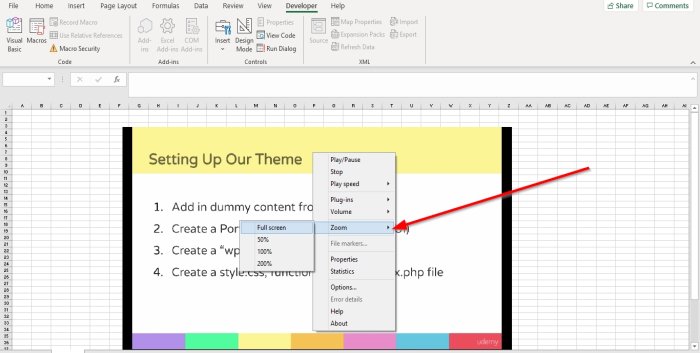
Para expandir o vídeo, clique duas vezes no vídeo ou clique com o botão direito do mouse no vídeo ou selecione Zoom ; você verá opções para que seu vídeo seja zoom; clique em tela cheia(Full Screen) seu vídeo será em tela cheia.

Para controlar o volume do vídeo, clique com o botão direito do mouse no vídeo. Clique (Click) em Volume(Volume) ; você verá as opções UP , Down e Mute ou selecione o botão Audio(Audio Button) na parte inferior do vídeo.

Você também pode reproduzir a velocidade do vídeo clicando com o botão direito do mouse no vídeo e selecionando Velocidade de reprodução(Play Speed) . Ele mostrará opções como Rápido(Fast) , Normal e Lento(Slow) . Rápido(Fast) irá acelerar o seu vídeo, Normal reproduz o seu vídeo normalmente e Lento(Slow) reproduz o seu vídeo lentamente.
Você pode parar, reproduzir e pausar o vídeo clicando com o botão direito no vídeo e selecionando Reproduzir(Play) ou Pausar(Pause ) e Parar(Stop) ou na parte inferior do vídeo. Clique no botão Reproduzir(Play Button) ou no botão Parar(Stop Button) na parte inferior do vídeo.
Para remover o vídeo. Clique em Modo de design.(Design Mode.)
Leia(Read) : Como alterar a cor da guia da planilha do Excel.(How to change the color of Excel worksheet Tab.)
Como reproduzir áudio(Audio) na planilha do Excel

Depois de remover o vídeo, você verá uma caixa vazia, clique com o botão direito do mouse e selecione Propriedades(Properties) .

Um painel da janela Propriedades(Properties) aparecerá no lado esquerdo. Onde você vê alfândega(Customs) à direita com os três pontos, clique nele. Uma caixa de diálogo Propriedades do Windows Media Player(Windows Media Player Properties) será exibida.
Clique em Procurar(Browse) . Na janela Abrir , escolha seu áudio e, em seguida, (Open)Abrir(Open) .
Na caixa de diálogo Propriedades do Windows Media Player(Windows Media Player Properties) , clique em OK .

Para reproduzir áudio, clique em Modo Design(Design Mode) . Você verá e ouvirá seu áudio tocando.
Para expandir o vídeo, clique duas vezes no áudio ou clique com o botão direito do mouse no vídeo selecione Zoom ; você verá opções para que sua exibição de áudio seja zoom; clique em Full Screen a exibição de áudio será em tela cheia.
Para controlar o volume do áudio, clique com o botão direito do mouse na exibição de áudio e clique em Volume . Você verá as opções UP , Down e Mute ou selecione o botão de áudio na parte inferior do vídeo.
Você também pode reproduzir a velocidade do áudio clicando com o botão direito do mouse na tela de áudio e selecionando Velocidade de reprodução(Play Speed) . Ele mostrará opções como Rápido(Fast) , Normal e Lento(Slow) . Rápido(Fast) irá acelerar o seu áudio, Normal reproduzir o seu áudio normal e Lento(Slow) reproduzir o seu áudio lentamente.
Você pode parar, reproduzir e pausar o vídeo. Clique com o botão direito do mouse(Right-click) no vídeo e selecione Reproduzir(Play ) ou Pausar(Pause ) e Parar(Stop ) ou na parte inferior do vídeo. Clique no botão (Button )Reproduzir(Play) ou Pausar(Pause) ou no botão (Button)Parar(Stop) na parte inferior do vídeo.
Eu espero que isso ajude.
Related posts
Troubleshoot No Video, Audio or Sound em Skype chamadas no Windows
Fix Audio and Video play e pause automaticamente no Windows 11/10
Como habilitar o Live Caption feature para Audio or Video em Chrome
Nenhum som em Windows 10 Video Editor
Fix não pode play Video or Audio, Error 0x887c0032 no Windows 10
Como gravar uma chamada de vídeo ou áudio do WhatsApp
Como editar Audio or Video Metadata Tags em VLC Media Player
3 Ways remover Audio de Video em Windows 10
Como extrair Image, Video and Audio files do PowerPoint
Como ativar ou desativar Sound em auto-jogando Video em qualquer site
Como inserir um Dynamic Chart em Excel spreadsheet
Best grátis MKV para MP4 converter para Windows 10 PC
Como mudar a cor de Excel worksheet Tab
Como usar o DGET function em Excel
Best Free FLV para MP4 converter para Wndows 10 PC
Convert WMV para MP4 usando esses conversores gratuitos para Windows 10 PC
Extraia áudio de vídeo com esses 7 aplicativos
Como adicionar Video and Audio files a Microsoft Sway
Como reparar um Excel Workbook corrompido
Identify and Install Missing Audio & Video Codecs em Windows
