Ativar ou desativar o script de localização no Windows 10
Se você deseja ativar ou desativar o Script de Localização(Location Scripting) no Windows 10 , esta postagem é o que você precisa. No Windows 10 , por padrão, todos os scripts de localização são executados. No entanto, se você deseja desabilitar o script de localização no (Location)Windows , você precisa editar alguma política de grupo.
A política “Desativar script de localização”(“Turn off location scripting”) é usada quando você deseja ficar completamente anônimo. A Microsoft(Microsoft) não precisa de GPS para rastrear sua localização, ela usa o posicionamento WiFi e o endereço IP do computador para rastrear a localização de um usuário. O script de localização(Location Scripting) é usado para ajudar o Windows(Windows) a fazer isso.
Portanto, se você quiser ficar offline sem reservas e não quiser que a Microsoft o rastreie, basta ativar “ Desativar script de localização” (Turn off Location Scripting” ) e você estará pronto para ir.
Ativar ou desativar o script de localização no (Location)Windows 10
Há duas maneiras de ativar ou desativar o Script de Localização no (Location)Windows 10 :
- Por Editor de Diretiva de Grupo
- Por Editor do Registro
Vamos falar sobre eles em detalhes.
1] Por Editor de Diretiva de Grupo
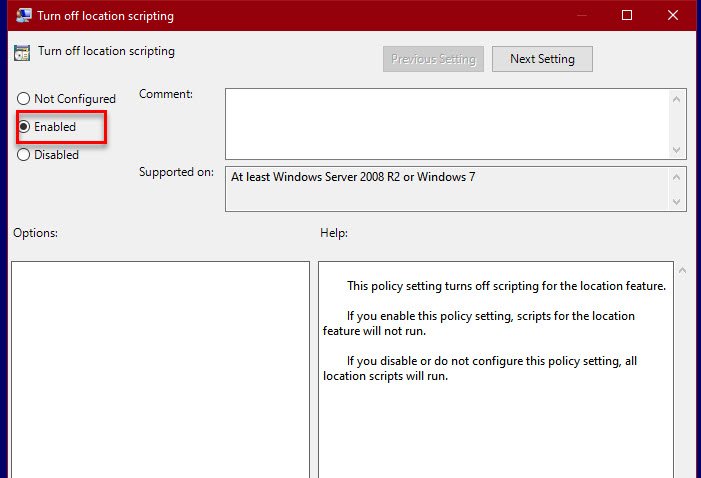
O Editor de Diretiva de Grupo(Group Policy Editor) é um gerenciador centralizado em um computador Windows para alterar e gerenciar configurações avançadas do Sistema(System) ou de uma rede se estiver conectado a ele. O script de localização(Location Scripting) é uma configuração bastante avançada, portanto, vamos alterá-la por meio do Editor de políticas(Policy Editor) .
Pressione Win + R, digite “ gpedit.msc” e pressione Enter . Agora, vá para o seguinte local.
Computer Configuration > Administrative Templates > Windows Components > Location and Sensors
Clique duas vezes em “Desativar script de localização”, (“Turn off location scripting”, ) selecione Ativado (Enabled, ) e clique em Apply > Ok.
Se você quiser ativar o script de localização, basta selecionar Desativado (Disabled, ) e clicar em Apply > Ok, você estará pronto.
Dessa forma, você desativou o script de localização em seu computador Windows .
Leia(Read) : Como desativar a terminação de heap(Heap Termination) em caso de corrupção para o Explorer no Windows 10 .
2] Pelo Editor do Registro

Se você estiver em um Windows 10 Home , não terá o Editor de Diretiva de Grupo(Group Policy Editor) . No entanto, isso não significa que você pode desativar o script de localização, como alternativa, você pode usar o Editor do Registro(Registry Editor) para fazer o mesmo.
O Editor do Registro(Registry Editor) é um banco de dados presente em todas as versões do Windows e contém todas as configurações em formato hierárquico.
Pressione Win + R, digite “ regedit” e pressione Enter para iniciar o Editor do Registro (Registry Editor ) e navegue até o seguinte local.
Computer\HKEY_LOCAL_MACHINE\SOFTWARE\Policies\Microsoft\Windows
Clique com o botão direito do mouse no Windows, selecione New > Key, e nomeie como “ LocationAndSensors ”. Clique com o botão direito do mouse(Right-click) em LocationAndSensors , selecione New > DWORD (32-bit) Value, e nomeie como “ DisableLocationScripting ”. Clique duas vezes(Double-click) em DisableLocationScripting e defina os dados do valor (Value data ) como 1 para desativar o script de localização.
Se você quiser habilitar a opção, basta alterar os dados do valor (Value data ) para 0.
Felizmente(Hopefully) , agora o que fazer para ativar ou desativar o Script de Localização(Location Scripting) no Windows 10 .
Leia a seguir: (Read Next: )Como alterar as configurações de localização no Windows 10.(How to change Location settings in Windows 10.)
Related posts
Como alterar o Taskbar Location em Windows 10
Como alterar o local de download padrão no Windows 10
Como desativar as salvaguardas para Feature Updates no Windows 10
Como usar Network Sniffer Tool PktMon.exe em Windows 10
Hide Toolbars option em Taskbar Context Menu em Windows 10
Como desativar Automatic Driver Updates em Windows 10
Picsart oferece Custom Stickers & Exclusive 3D Editing em Windows 10
Ativar Enhanced Anti-Spoofing em Windows 10 Hello Face Authentication
Hide or Show Windows Ink Workspace Button em Taskbar em Windows 10
Como abrir .aspx arquivos no computador Windows 10
Best livre Molecular Modeling software para Windows 10
Fix Fast Battery drain em Windows 10 usando Hybrid
Como alterar Hard Disk Cluster Size no Windows 10
Iniciar arquivos facilmente com mylauncher para Windows 10 computadores
Event ID 158 Erro - disco idêntico GUIDs assignment em Windows 10
Como desativar as classes de armazenamento removíveis e acesso em Windows 10
Como ativar Windows 10 Enterprise Edition
Não é possível conectar-se a Xbox Live; Fix Xbox Live Networking issue em Windows 10
Como instalar NumPy usando PIP em Windows 10
O que é pacote de habilitação em Windows 10
