Corrigir Gboard continua travando no Android
No mundo dos teclados, há muito poucos que podem igualar a proeza do Gboard ( Teclado Google(Google Keyboard) ). Seu desempenho perfeito e interface intuitiva lhe renderam a posição de teclado padrão em muitos telefones Android . O teclado se integra a outros aplicativos do Google , além de oferecer uma série de opções de idioma e exibição personalizável, tornando-o uma escolha de teclado comumente preferida.
No entanto, nada é perfeito e o Gboard não é exceção. Os usuários se deparam com certos problemas no aplicativo do Google , sendo o mais proeminente o Gboard que continua travando. Se você também está enfrentando o mesmo, este artigo o ajudará a descobrir as medidas corretivas para esse problema.

Mas antes de começarmos, há algumas verificações preliminares para resolver o problema em etapas rápidas. O primeiro passo é reiniciar o seu telefone. Depois que o telefone reiniciar, verifique se o problema não está surgindo dos aplicativos de terceiros que você está usando. Se o teclado Gboard estiver funcionando corretamente com outros aplicativos, desinstale os outros aplicativos que estão causando a falha do teclado.
Corrigir Gboard continua travando no Android(Fix Gboard keeps crashing on Android)
Se você continuar enfrentando o problema de travamento após essas etapas, siga qualquer uma dessas etapas para resolver o problema.
Método 1: tornar o Gboard seu teclado padrão(Method 1: Make Gboard your Default Keyboard)
O Gboard(Gboard) pode falhar devido a conflitos com o teclado padrão do sistema. Nesse caso, você deve escolher o Gboard como seu teclado padrão e interromper esses confrontos. Siga estas etapas para fazer a alteração:
1. No menu de configurações , vá para a seção (settings)Additional Settings/System .
2. Abra Idiomas e Entrada e localize a seleção Teclado Atual.( locate the Current Keyboard selection.)

3. Nesta seção, selecione Gboard para torná-lo seu teclado padrão.
Método 2: limpar o cache e os dados do Gboard(Method 2: Clear Gboard Cache and Data)
Uma das correções mais comuns para qualquer problema técnico no telefone é limpar o cache e os dados armazenados. Os arquivos de armazenamento podem criar problemas no bom funcionamento do aplicativo. Portanto, limpar o cache e os dados pode ajudar a resolver o problema. As etapas a seguir ajudarão você a executar esta solução:
1. Vá para o menu de configurações(settings menu) e abra a seção Aplicativos(Apps section) .

2. Em Gerenciar aplicativos, localize Gboard(locate Gboard) .

3. Ao abrir o Gboard(Gboard) , você encontrará o botão Armazenamento(Storage button) .

4. Abra a seção Armazenamento para limpar os dados e o cache no aplicativo Gboard.(Storage section to clear data and clear cache in the Gboard app.)
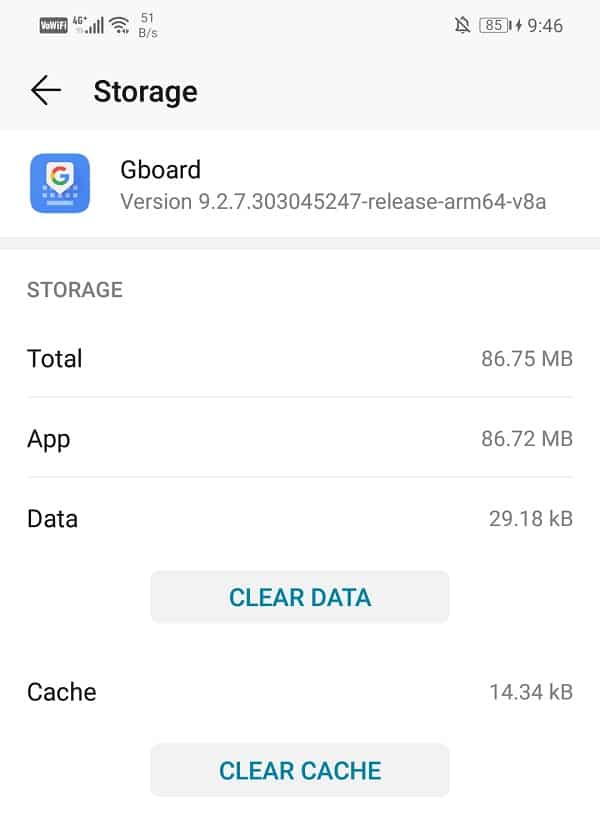
Depois de executar essas etapas, reinicie o telefone para verificar se você consegue Corrigir o Gboard continua travando no Android.( Fix Gboard keeps crashing on Android.)
Método 3: Desinstale o Gboard e instale novamente(Method 3: Uninstall Gboard and Install Again)
Uma maneira fácil de lidar com o problema de travamento é desinstalar o Gboard . Isso permitirá que você se livre da versão mais antiga, que provavelmente está com bugs. Você pode reinstalar o aplicativo atualizado completo com as correções de bugs mais recentes. Para desinstalar, vá para a Play Store , procure o aplicativo e toque no botão Desinstalar(Uninstall) . Feito isso, reinstale novamente o aplicativo Gboard da Play Store(Gboard app from the Play Store) . Isso irá ajudá-lo a resolver o problema.
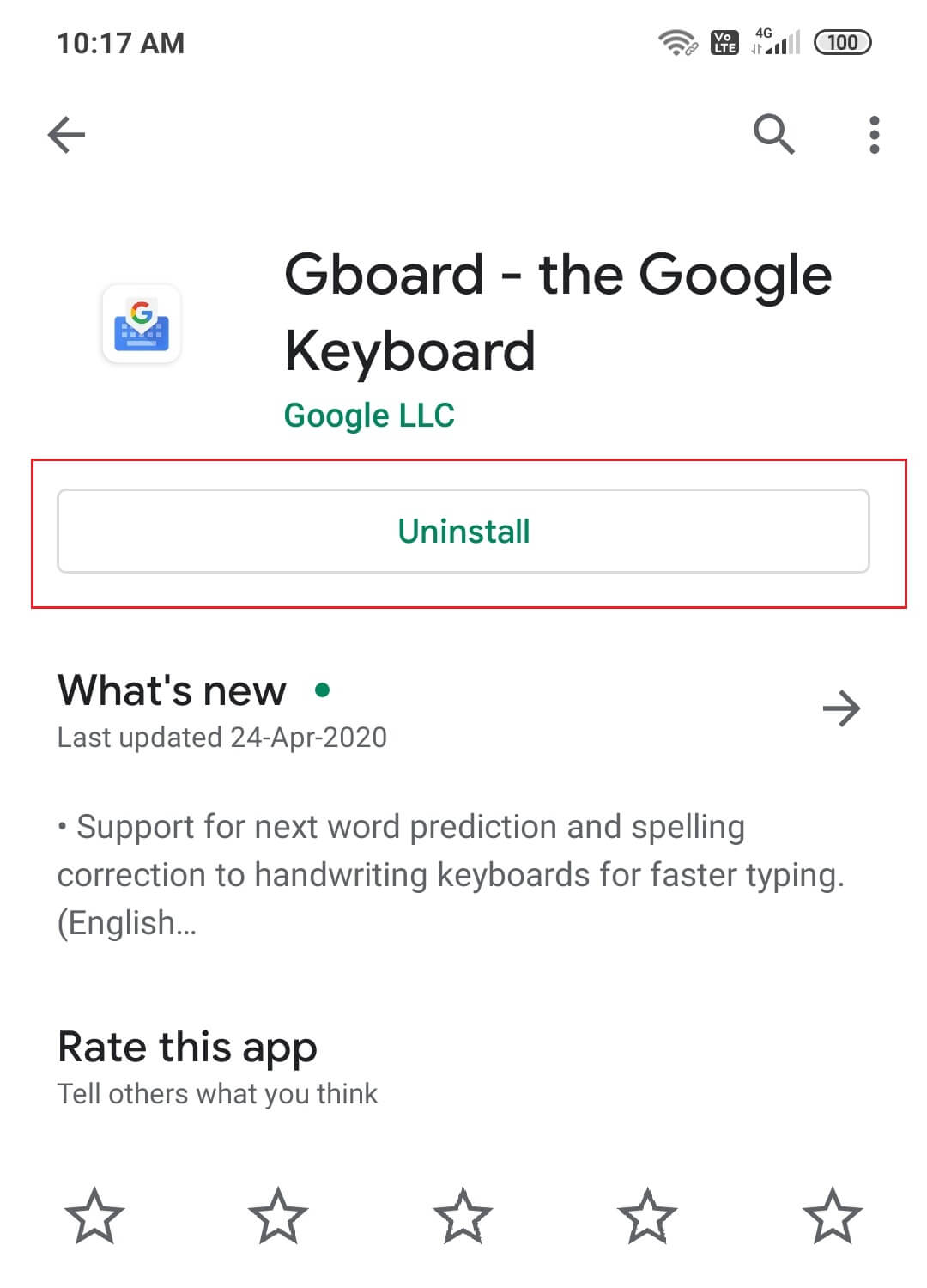
Leia também: (Also Read: )Remover-se do texto do grupo no Android(Remove Yourself From Group Text On Android)
Método 4: desinstalar atualizações(Method 4: Uninstall Updates)
Algumas novas atualizações às vezes podem causar mau funcionamento do seu aplicativo. Portanto, você deve desinstalar as atualizações mais recentes se não desejar desinstalar o próprio aplicativo. Você pode desinstalar as atualizações através das seguintes etapas:
1. Vá para configurações(settings) e abra a seção de aplicativos(apps section) .

2. Localize e abra o Gboard .

3. Você encontrará as opções do menu suspenso no canto superior direito.
4. Clique em Desinstalar atualizações(Uninstall updates) deste.

Método 5: Forçar parada do Gboard(Method 5: Force Stop Gboard)
Se você já tentou vários remédios e nenhum deles conseguiu impedir que seu Gboard travasse(Gboard) , é hora de forçar a parada(Force Stop) do aplicativo. Às vezes, quando os aplicativos continuam funcionando mal apesar de fecharem várias vezes, a ação de parada forçada pode resolver o problema. Ele interrompe o aplicativo completamente e permite que ele seja iniciado novamente. Você pode forçar a interrupção do aplicativo Gboard da seguinte maneira:
1. Vá para o menu de configurações(settings menu) e seção de aplicativos(apps section) .

2. Abra Aplicativos(Apps) e encontre o Gboard(Gboard) .

3. Você encontrará a opção de forçar a parada.
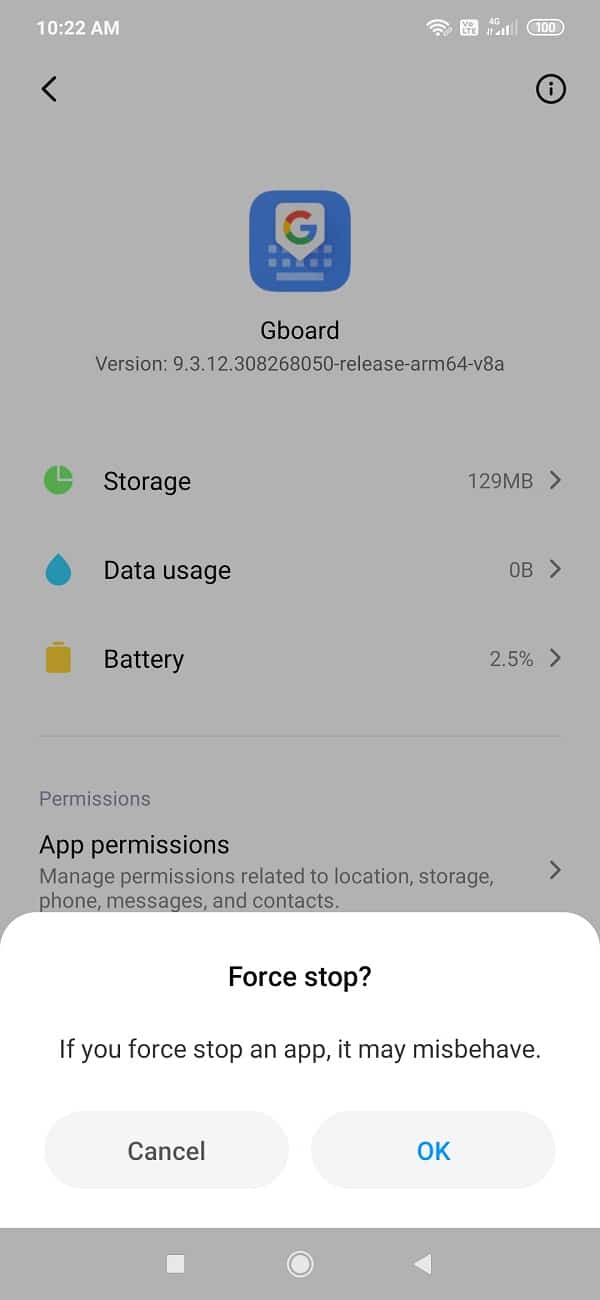
Método 6: reinicie o telefone no modo de segurança(Method 6: Restart Phone in Safe Mode)
Uma solução bastante complicada para esse problema é reiniciar o telefone no modo de segurança. Também é importante observar que o procedimento difere para telefones diferentes. Você pode tentar estas etapas para executar esta ação:
1. Desligue o telefone(Switch off your phone) e reinicie-o usando o botão liga/desliga.

2. Enquanto a reinicialização estiver em andamento, pressione e segure os dois botões de volume simultaneamente.( both the volume buttons simultaneously.)
3. Continue esta etapa até que o telefone seja ligado.
4. Quando a reinicialização estiver concluída, você verá a notificação do Modo(Safe Mode) de segurança na parte inferior ou superior da tela.

Depois de executar a reinicialização, você poderá corrigir o problema de travamento contínuo do Gboard no Android( fix Gboard keeps crashing issue on Android) . Caso o aplicativo continue travando, o mau funcionamento é causado por alguns outros aplicativos.
Método 7: Redefinição de fábrica(Method 7: Factory Reset)
Se você deseja usar apenas o Gboard e está disposto a fazer qualquer coisa para remediar seu funcionamento, este é o último recurso. A opção de redefinição de fábrica pode limpar todos os dados do seu telefone. As etapas a seguir irão guiá-lo através do processo:
1. Vá para Configurações(Settings) do seu telefone.

2. Toque na guia Sistema(System tab) .

3. Agora, se você ainda não fez backup de seus dados, clique na opção Fazer backup de seus dados para salvar seus dados no Google Drive.(Backup your data option to save your data on Google Drive.)
4. Em seguida, clique na guia Redefinir(Reset tab) .

5. Agora clique na opção Redefinir telefone(Reset Phone option) .

6. Aguarde(Wait) alguns minutos e a reinicialização do telefone(Phone) começará.
Recomendado: (Recommended:) Como redefinir seu telefone Android(How to Reset Your Android Phone)
Vários usuários do Gboard em todo o mundo confirmaram que uma nova atualização está causando o mau funcionamento do aplicativo repetidamente. Se você estiver enfrentando o mesmo problema, os métodos discutidos acima devem ser capazes de corrigir o Gboard continua travando no problema do Android. (Fix Gboard keeps crashing on Android issue. )
Related posts
Como corrigir o Gboard que não funciona no Android e iOS
9 maneiras de corrigir o Gboard parou de funcionar no iPhone e Android
Fix Unable Para Download Apps Em Your Android Phone
Como Fix Instagram Keeps Crashing (2021)
Fix Android Notifications não aparecendo
Fix Android Icons Disappear de Home Screen
Como Fix Android.Process.Media Has Stopped Error
Fix Infelizmente o process com.google.process.gapps parou de erro
Fix Instagram Story não Working Error
Como Fix Facebook Messenger Problems
9 Ways para Fix Instagram Direct Messages não funciona (DMs não funciona)
Fix Ca n't Send Photos em Facebook Messenger
Fix WiFi Authentication Error em Android
Fix Unable para Access Camera em Instagram em Android
Fix Spotify não abrir em Windows 10
8 Ways para Fix Instagram Video Call não funciona
Fix Google Maps não funciona no Android [100% de Trabalho]
Fix Screen Burn-in em AMOLED or LCD display
Fix Android Wi-Fi Connection Problems
Fix Infelizmente O Process com.android.phone parou
