A VM do VirtualBox não está abrindo ou iniciando no Windows 11/10
O Oracle VirtualBox VM(Oracle VirtualBox VM) é uma das melhores Máquinas(Machines) Virtuais , é gratuito e é mantido pela Oracle . No entanto, recentemente, muitos usuários do Windows(Windows) estão relatando que a VM do VirtualBox(VirtualBox VM) falha ao iniciar em seu sistema. Portanto, neste artigo, veremos dicas de solução de problemas para quando o VirtualBox VM não estiver abrindo ou iniciando no Windows 11/10 .
Corrigir VirtualBox VM(Fix VirtualBox VM) não está abrindo ou iniciando no Windows 11/10
Ultimamente, após uma das atualizações do Windows(Windows Updates) , os usuários começaram a perceber que não conseguem criar ou executar nenhuma máquina virtual. A razão exata é estranha, como apenas os desenvolvedores da Microsoft sabem, mas a falta do Hyper-V(Hyper-V) , conflito de driver, etc, podem ser algumas das razões. É por isso que, neste artigo, abordamos todas as possíveis correções do problema.
Antes de analisar as possíveis correções, certifique-se de atualizar o VirtualBox VM do virtualbox.org e atualize seu Windows 10(update your Windows 10) . Se isso não resolver o problema, continue lendo.
Estas são as coisas que você pode fazer para corrigir o Virtual Box VM(Virtual Box VM) não está abrindo ou iniciando no Windows 11/10 .
- Iniciar Hyper-V
- Desativar a aplicação do driver
- Definir interface de paravirtualização(Set Paravirtualization Interface) para KVM
Vamos falar sobre eles em detalhes.
1] Inicie o Hyper-V

Se você estiver enfrentando esse erro após uma atualização, é provável que o Hyper-V esteja desabilitado. Portanto, habilite-o para corrigir o erro. Para habilitar o Hyper-V , você pode seguir as etapas fornecidas.
- Inicie o Painel de Controle (Control Panel ) a partir do Menu Iniciar.
- Vá para Programs & Features > Turn Windows features on or off.
- Procure o Hyper-V, selecione-o e clique em Ok.
Isso levará algum tempo, portanto, aguarde a conclusão do processo e verifique se ele corrige o erro.
2] Desativar a imposição de assinatura de motorista(Disable Driver Signature Enforcement)
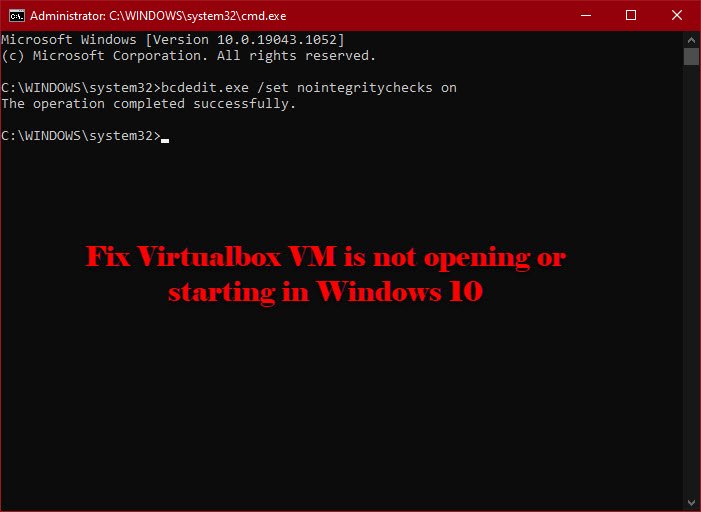
Como mencionado anteriormente, o erro pode ser devido a drivers conflitantes. O Driver Signature Enforcement(Driver Signature Enforcement) proíbe a instalação de drivers mal escritos e mal-intencionados em seu computador e, como o Virtualbox VM instala seu próprio driver, pode confundi-lo com um driver mal-intencionado.
Assim, você pode desabilitar a Imposição de Assinatura de Driver(disable Driver Signature Enforcement) temporariamente para permitir que o aplicativo instale os drivers necessários. Para fazer isso, inicie o Prompt de Comando (Command Prompt ) como administrador e execute o seguinte comando.
bcdedit.exe /set nointegritychecks on
Agora, instale o driver necessário.
Para reiniciar o serviço, execute o seguinte comando no Prompt de Comando Elevado(Elevated Command Prompt) .
bcdedit.exe /set nointegritychecks off
Espero que isso corrija o erro.
Você precisa saber que a assinatura de driver(Driver Signing) é um recurso de segurança que protege seu sistema e deve considerar reativá-lo assim que possível.
3] Definir interface de paravirtualização(Set Paravirtualization Interface) para KVM

A paravirtualização permite que a VM tenha uma Interface de Software(Software-Interface) . Podemos tentar alterá-lo para uma máquina virtual(Virtual Machine) baseada em kernel ou KVM e ver se funciona. Então, siga o passo dado para definir a Interface de Paravirtualização(Paravirtualization Interface) para KVM .
- Inicie o Virtualbox VM no menu Iniciar.(Start Menu.)
- Clique Settings > System > Acceleration.
- Agora, passo para definir a Interface de Paravirtualização(Paravirtualization Interface) para KVM e clique em Ok.
Agora, reinicie sua VM e verifique se ela corrige o problema.
Espero que você consiga corrigir o erro da VM do Virtualbox(Virtualbox VM) com a ajuda dessas soluções.
Leia a seguir: (Read Next: )Falha do VirtualBox ao abrir a sessão para a máquina virtual.(VirtualBox Failed to open session for the virtual machine.)
Related posts
Como fazer VirtualBox VM tela cheia em Windows 10
Como corrigir VirtualBox USB não detectado no compiuter Windows 10
Virtualization support está desativado no firmware em Windows 10
Atalho Change para alternar entre Virtual Desktops em Windows 10
Virtual Desktop Tips and Tricks para Windows 10
Fix Bluetooth Atraso de som em Windows 10
Como trocar unidades de disco rígido em Windows 10 com Hot Swap
Como mostrar Details pane em File Explorer em Windows 10
Set Notepad++ como default editor para arquivos .xml em Windows 11/10
Microsoft Intune não sincronização? Force Intune para sincronizar em Windows 11/10
O que é um PLS file? Como criar um PLS file em Windows 11/10?
Melhores Battery monitor, análises e estatísticas aplicativos para Windows 10
Adjust Seu Monitor para melhor screen resolution em Windows 10
O procedure call remoto falhou erro durante a utilização DISM em Windows 10
Como verificar o Shutdown and Startup Log em Windows 10
Como testar Webcam em Windows 11/10? Está funcionando?
Como alterar o padrão Webcam no computador Windows 10
Como usar Charmap and Eudcedit built-in ferramentas de Windows 10
Como criar um virtual Hard Disk no Windows 10
HDMI playback Dispositivo não mostrando em Windows 10
