Corrigir o erro de acesso ao armazenamento do Chrome no Android
O Google Chrome(Google Chrome) provou ser o aplicativo de navegação padrão para um número considerável de usuários do Android desde que foi lançado e continuará sendo, não importa o quão bom seja o aplicativo de navegador integrado em seu smartphone, a menos que você seja um desses usuários que estão presos ao aplicativo de navegador integrado há anos.
O Google(Google) Chrome tem sido amplamente usado para baixar arquivos e softwares de sites e outras necessidades de navegação. O download de aplicativos ou documentos de terceiros do Chrome é rápido e tão fácil quanto parece, ou seja, navegar até o site desejado e baixar o arquivo. No entanto, reclamações recentes mostraram que vários usuários do Android estão enfrentando problemas ao tentar baixar algo afirmando que “o Chrome precisa de acesso ao armazenamento”.
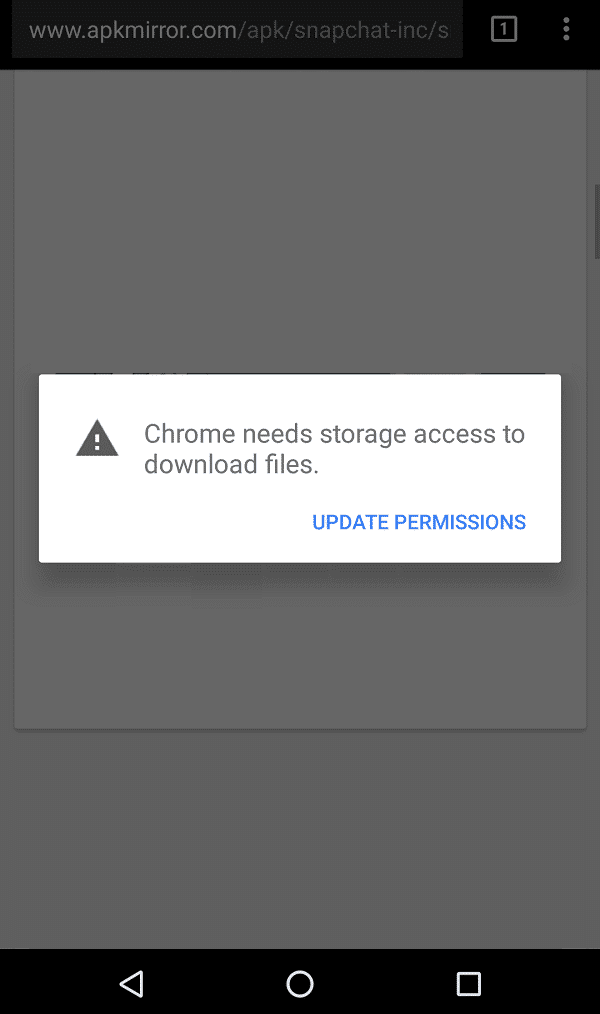
Corrigir o erro de acesso ao armazenamento do Chrome no Android(Fix Chrome Needs Storage Access Error on Android)
Sem mais delongas, vamos ver como você pode resolver o erro "O Chrome precisa de acesso ao armazenamento" com a ajuda do guia de solução de problemas listado abaixo.
Método 1: permitir que o Google Chrome acesse o armazenamento dos dispositivos(Method 1: Allow Google Chrome to access devices storage)
Conceder permissão de armazenamento ao chrome é essencial para salvar os arquivos baixados no seu dispositivo.
1. Abra Todos os Aplicativos ou Gerenciador de Aplicativos(All Apps or Application Manager ) em “Configurações”(“Settings”) .
2. Navegue até o Google Chrome(Google chrome) .

3. Toque nas permissões do aplicativo.(app permissions.)

4. Ative a permissão de armazenamento. (storage permission. )Se já estiver ativado, desative-o e ative-o novamente.

Método 2: limpar o cache e os dados do aplicativo(Method 2: Clear app cache and data)
1. Abra Configurações no seu dispositivo e vá para Aplicativos ou Gerenciador de Aplicativos.(Apps or Application Manager.)
2. Navegue até “Google Chrome” em Todos os aplicativos.(All Apps.)
3. Toque em Armazenamento(Storage ) em detalhes do aplicativo.
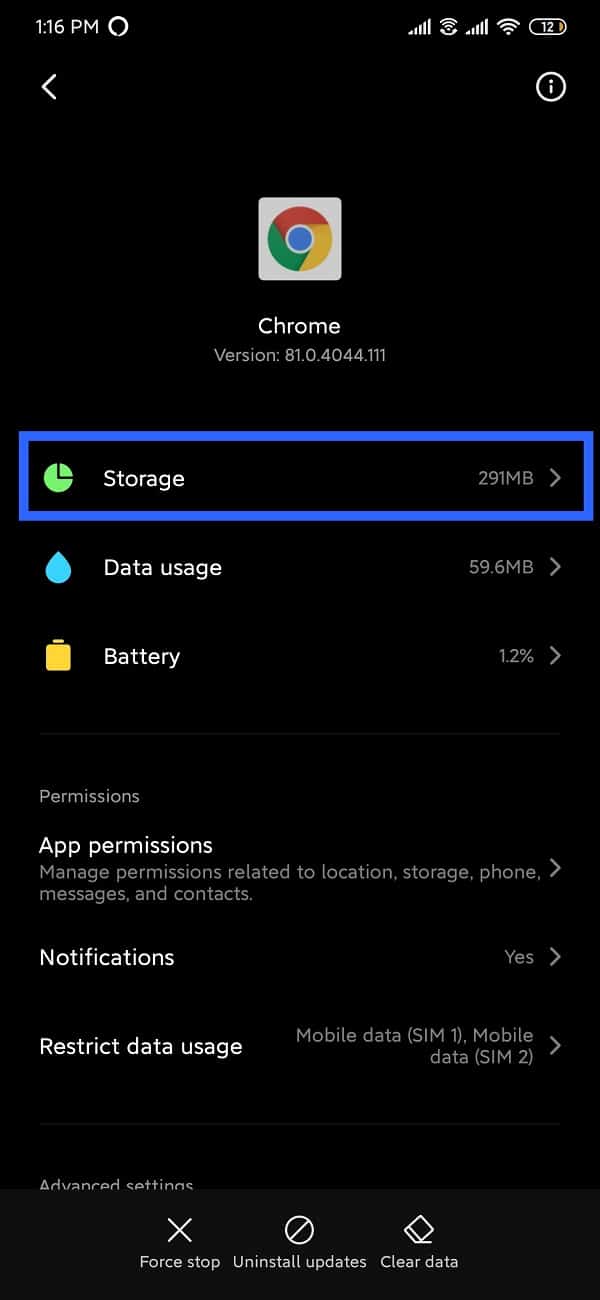
4. Toque em Limpar Cache.(Clear Cache.)

5. Para limpar os dados do aplicativo, toque em “Gerenciar espaço”(“Manage Space”) e selecione Limpar todos os dados.( Clear All Data.)
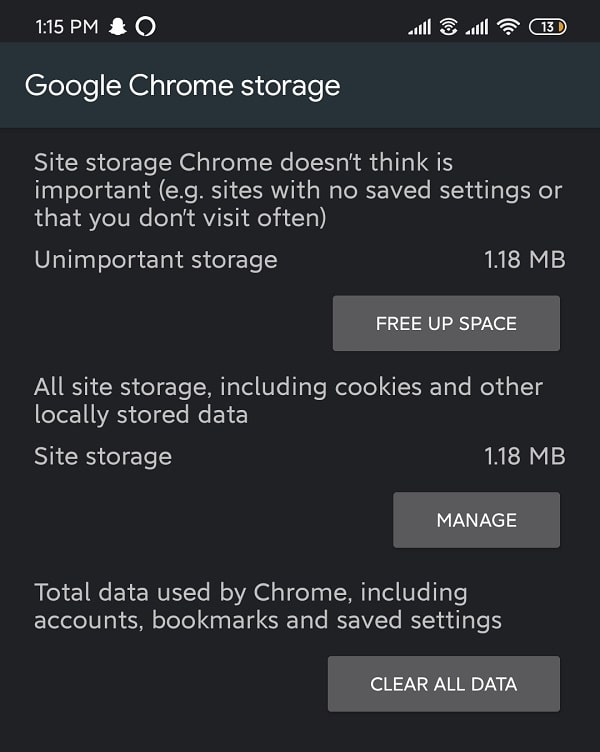
Método 3: Altere o local onde os arquivos são baixados(Method 3: Change the location where files are downloaded)
É bastante óbvio que você precisa ter espaço de armazenamento suficiente para baixar arquivos de qualquer site. No entanto, é recomendável verificar se você tem espaço suficiente em seu dispositivo para o arquivo específico que deseja baixar. Se não houver espaço suficiente no seu dispositivo, mude o local de download para o cartão SD.(download location to SD Card.)
1. Abra o Google Chrome(Google chrome) .
2. Toque no ícone Menu (3 pontos verticais)(Menu icon (3 vertical dots)) e navegue até “Downloads” .

3. Toque em “Configurações”( “Settings”) (ícone de engrenagem) situado na parte superior da tela (ao lado da pesquisa).
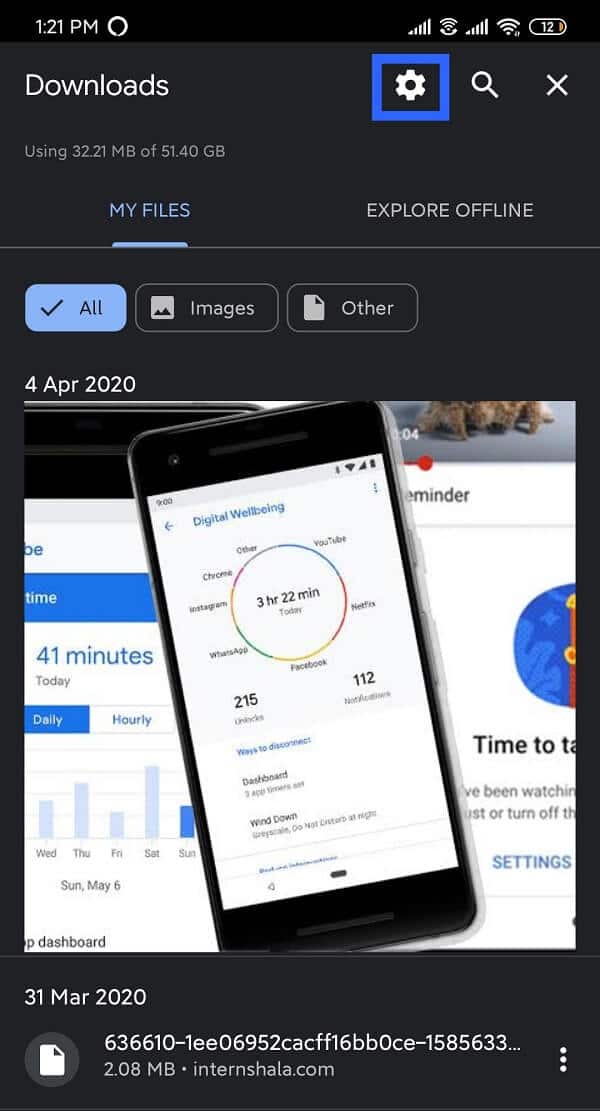
4. Toque em Local de download(Download location ) e selecione “Cartão SD”(“SD Card”) .

Novamente, tente baixar seus arquivos e veja se você consegue corrigir o erro de acesso ao armazenamento do Chrome no Android.(fix Chrome needs storage access error on Android.)
Método 4: atualizar o Google Chrome(Method 4: Update Google Chrome)
Pode haver a possibilidade de que a versão atual do aplicativo em seu dispositivo esteja com erros e não seja compatível para ser executada no dispositivo. No entanto, se o aplicativo ainda não foi atualizado, é recomendável atualizá-lo, pois os desenvolvedores corrigiram esses bugs e resolveram outros problemas preocupantes.
1. Vá até a Play Store e toque no símbolo do Menu (três linhas horizontais)(Menu symbol (three horizontal lines)) .

2. Selecione “Meus aplicativos e jogos”(“My apps and games”) e navegue até “Google Chrome” .

3. Clique em “Atualizar”(“Update”) caso ainda não tenha sido atualizado.

4. Depois de atualizado, abra o aplicativo e tente baixar um arquivo.
Método 5: instalar o Chrome Beta(Method 5: Install Chrome Beta)
Se nenhum dos métodos acima funcionar, instale a versão beta do Chrome(beta version of the Chrome) no seu dispositivo e use-a em vez do outro aplicativo do Google Chrome.

Uma das principais vantagens que você obtém do chrome beta é a capacidade de experimentar os novos recursos não lançados. Embora eles possam ser um pouco problemáticos, vale a pena tentar, e a melhor parte é que você pode fornecer feedback sobre esses recursos e, com base nas opiniões dos usuários, a equipe de desenvolvimento escolherá se os incluirá ou não na versão original.
Recomendado:(Recommended:)
- Corrigir erro de aplicativo não instalado no Android(Fix Application not installed error on Android)
- Como definir o toque de mensagem de texto personalizado no Android(How to Set Custom Text Message Ringtone on Android)
Esperamos que este artigo tenha sido útil e que você tenha conseguido corrigir o erro de acesso ao armazenamento de necessidades do Chrome em seu(fix Chrome needs storage access error on your Android) smartphone Android. Mas se você ainda tiver dúvidas ou sugestões, sinta-se à vontade para entrar em contato usando a seção de comentários.
Related posts
Como corrigir Instagram não vai Let Me Post Error
Como Fix Android.Process.Media Has Stopped Error
Fix Play Store DF-DFERH-01 Error (2021)
9 Ways para Fix Message não Sent Error em Android
Fix WhatsApp Your Phone Date é Inaccurate Error
Como corrigir o erro do servidor na Google Play Store
Fix Error Code 105 em Google Chrome
Sites Ways para Access Blocked em Android Phone
Como Fix Tap para Load Snapchat Error
Como Fix DHCP Lookup Falhou Error em Chromebook
Como Fix Google Drive Access Denied Error
9 maneiras de corrigir o erro de conexão do Snapchat
Fix Destination Folder Access Denied Error
9 Ways para Fix Instagram Direct Messages não funciona (DMs não funciona)
Como corrigir o código de erro Netflix M7111-1101
Como permitir Camera Access em Snapchat
Fix Media Could não é carregado Error em Google Chrome
Como Fix Slow Charging em Android (6 Easy Solutions)
Corrigir VIOLAÇÃO DE ACESSO DE STATUS no Chrome
Como Block and Unblock um Website em Google Chrome
