Como instalar ferramentas gráficas no Windows 11/10
Windows 11/10 adicionou várias funcionalidades à pilha de recursos que estava disponível na versão anterior do Windows . Uma dessas funcionalidades é a capacidade de instalar Ferramentas Gráficas(Graphic Tools) como um recurso adicional ao sistema operacional. Esses recursos não estão incluídos no produto enviado, mas você pode instalá-los facilmente conforme desejar. É importante observar que esses recursos não são obrigatórios e sua ausência não afeta seu sistema de forma alguma.
O que são Ferramentas Gráficas?
Ferramentas gráficas(Graphics Tools) podem ser usadas para aproveitar os recursos de diagnóstico de gráficos fornecidos no tempo de execução e no Visual Studio para desenvolver aplicativos ou jogos DirectX . Ele também inclui a capacidade de criar dispositivos de depuração Direct3D (via (Direct3D)Direct3D SDK Layers ) no tempo de execução do DirectX , além de Graphics Debugging , Frame Analysis e GPU Usage .
Pode haver momentos em que você precise de um conjunto mínimo de ferramentas gráficas, como, por exemplo, nos seguintes cenários:
- Script de rastreamentos de API ou realização de testes de regressão em uma máquina de laboratório
- Instalando camadas do D3D SDK
- Usando a ferramenta de linha de comando DXCAP para capturar e reproduzir o arquivo de log de gráficos D3D
Nesses momentos, as Ferramentas Gráficas do Windows 10 podem ser de grande ajuda.(Graphics)
Instalar ou desinstalar ferramentas (Tools)gráficas(Graphics) no Windows 11/10
Para instalar as Ferramentas Gráficas(Graphics Tools) em seu computador Windows 11 ou Windows 10, siga estas etapas.
Windows 11
Clique com o botão direito do mouse(Right-click) no botão Windows na barra de tarefas(Taskbar) e selecione Configurações na lista de opções. Alternativamente, você pode pressionar Win+I em combinação para ir diretamente para as configurações.
Selecione Configurações de aplicativos(Select Apps) no painel lateral à esquerda.

Vá para o painel direito dos Aplicativos(Apps) e selecione a opção Recursos(Optional features) opcionais.

Quando direcionado para uma nova tela, pressione o botão Exibir recursos(View features) , ao lado de Adicionar um título de texto de recurso opcional .(Add an optional feature)
Em seguida, em Adicionar uma caixa de recurso opcional(Add an optional feature) , digite ferramentas gráficas.

Quando a opção aparecer, marque a caixa e pressione o botão Avançar(Next) .
Agora, clique no botão Instalar(Install) para prosseguir.

Permita que a instalação seja concluída.
Uma vez feito, feche as Configurações e saia.
Windows 10
1. Pressione a combinação de teclas Windows Key + I no teclado para abrir o aplicativo Configurações(Settings) e clique em Sistema(System) .

2. Na janela Configurações do sistema(System Settings) , clique em Aplicativos e recursos(Apps & features) presentes no painel esquerdo.
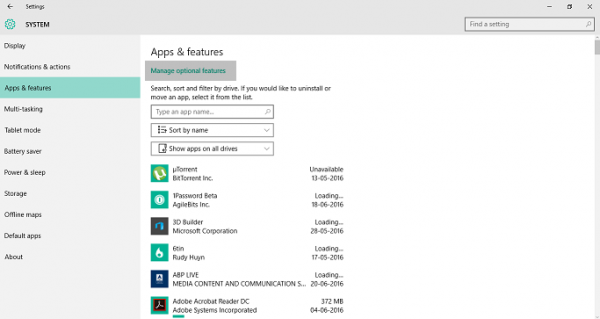
3. Agora, no painel do lado direito, clique em Gerenciar recursos opcionais(Manage optional features) presentes na parte superior, conforme mostrado na imagem acima. Isso abrirá todos os recursos opcionais que já foram adicionados ao seu computador.
4. Agora, na janela Gerenciar recursos opcionais(Manage Optional Features) , clique em Adicionar um recurso(Add a feature) . Aqui, além das Ferramentas Gráficas(Graphic Tools) , você poderá adicionar várias Fontes(Fonts) , bem como o Hub Insider(Insider Hub) .
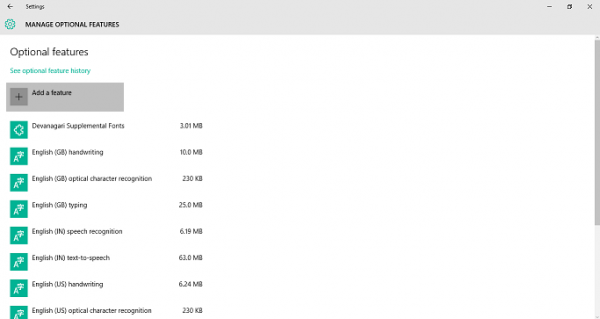
5. Procure Ferramentas Gráficas(Graphics Tools) e clique nela.
Agora, clique no botão Instalar(Install) para integrar o recurso ao seu PC.
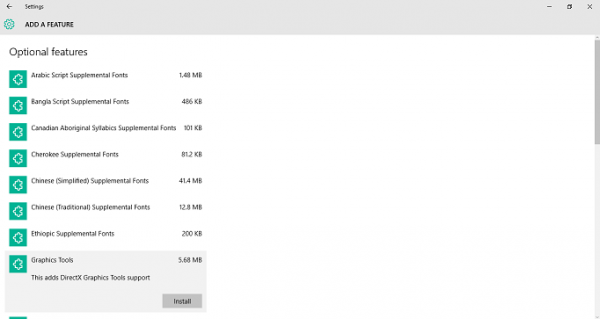
Isso seria tudo o que você precisa fazer para adicionar essa funcionalidade ao seu PC com Windows 10.
Você pode desinstalar facilmente as Ferramentas Gráficas(Graphics Tools) da janela Gerenciar Recursos Opcionais(Manage Optional Features)(Manage Optional Features) , se desejar, clicando no botão Desinstalar(Uninstall) .
Qual é o uso das ferramentas gráficas DirectX ?
DxDiag ou mais conhecido como DirectX Diagnostic Tool é uma ferramenta que nos ajuda a identificar problemas relacionados a áudio, exibição, vídeo e quaisquer outros aplicativos multimídia com recursos necessários em execução em nosso computador.
Quais são os recursos opcionais do Windows ?
Recursos opcionais do Windows são os recursos que você pode ativar ou desativar por meio da caixa de diálogo Recursos do Windows . (Windows Features)Como o nome sugere, eles são opcionais. Portanto, não é essencial habilitar todos os recursos, pois eles podem resultar em problemas de segurança ou desempenho mais lento do sistema. É aconselhável habilitar apenas os recursos que você realmente precisa.
Related posts
Microsoft Edge Browser Tips and Tricks para Windows 10
Como redefinir Windows Security app em Windows 10
Command Prompt Tips básico para Windows 10
Como desativar ou desativar Hardware Acceleration em Windows 11/10
Recycle Bin Tricks and Tips para Windows 11/10
Como limpar Cache em Windows 10
Como imprimir um Contact Sheet de Photos em Windows 10
Windows 10 Search Indexer and Indexing Tips & Tricks
Como atribuir um endereço IP estático a um PC com Windows 11/10
Como abrir RAR arquivos em Windows 10
Como encontrar onde um Program está instalado no Windows 11/10
Como ligar, configurar, usar, desligar Sticky Keys em Windows 10
Como forçar um desligamento completo do Windows 10 para reinicializá-lo
Como digitar caracteres especiais e letras em Windows 10
Como reiniciar Graphics Driver em Windows 10
Como habilitar ou desativar Drag and Drop em Windows 11/10
Best Free Vector Graphics Design software para Windows 10
não Desktop or Explorer não atualizar automaticamente no Windows 10
Como imprimir a lista de Files em um Folder em Windows 10
Best Free Color Calibration Tools para Windows 10
