Mostrar, ocultar grupo de aplicativos adicionados recentemente no menu Iniciar do Windows 11/10
Para sua conveniência, Windows 11/10 exibe os programas que você instalou por último, no Menu Iniciar(Start Menu) , na lista Adicionados recentemente(Recently added) , para que você possa abri-lo facilmente. Vimos como remover os itens da lista Mais Usados(remove the items in Most Used list) . Hoje, vamos ver como mostrar ou ocultar os aplicativos adicionados recentemente(Recently added apps) no menu Iniciar(Start Menu) do Windows 11/10 .
Ocultar(Hide Recently) grupo de aplicativos adicionados recentemente no menu Iniciar(Start Menu)
Windows 11
Press Win+I em combinação para abrir as Configurações(Settings) . Como alternativa, você pode clicar com o botão direito do mouse no botão Iniciar(Start) na barra de tarefas(Taskbar) e escolher Configurações(Settings) na lista de opções exibidas.
No painel lateral à esquerda, selecione o título Personalização(Personalization) .
Alterne para a direita para localizar o bloco Iniciar . (Start)Quando encontrado, clique para expandir seu menu.

Na lista de opções disponíveis, role para baixo até Mostrar o título de aplicativos adicionados recentemente(Show the recently added apps) . Mova o botão deslizante ao lado dele para a posição Desligado(Off) .
Windows 10
Se você deseja ocultar o grupo completo de aplicativos adicionados recentemente no (Recently)menu Iniciar do (Start Menu)Windows 11/10 , você pode fazer o seguinte.
Abra o aplicativo Configurações do Windows(Windows Settings) > Personalização > Iniciar.
Na lista Personalizar(Customize) , você verá Mostrar os aplicativos adicionados recentemente(Show the recently added apps) . Mova o botão deslizante para a posição Desligado(Off) .
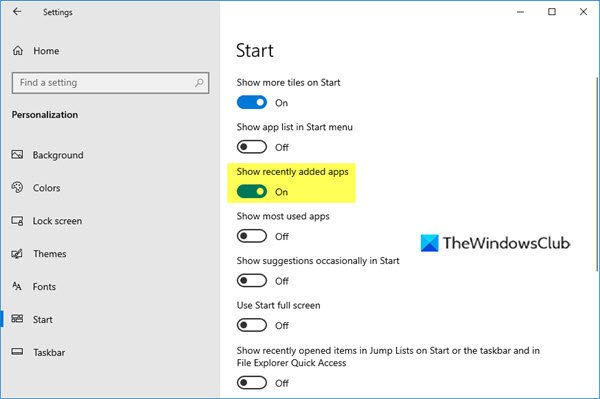
Abra seu menu Iniciar(Start Menu) agora e você verá que este grupo de aplicativos adicionados recentemente(Recently) não é exibido.
Remover(Remove Recently) aplicativo adicionado recentemente do menu Iniciar(Start Menu)
Windows 11
Se você deseja remover um software específico da lista Recomendado(Recommended) :

Clique no Menu Iniciar(Start) , clique com o botão direito do mouse no item em Lista recomendada(Recommended) e escolha a opção Remover da lista(Remove from list) .
Windows 10
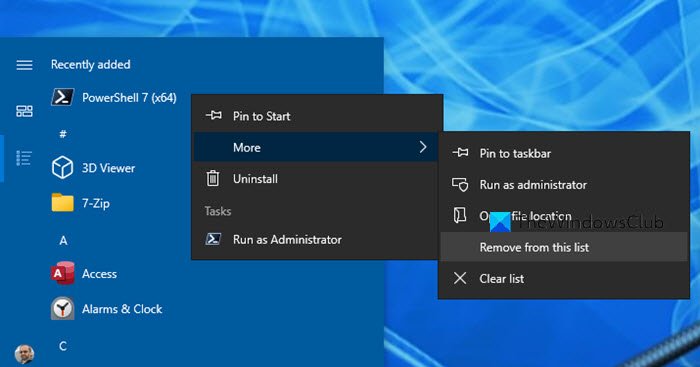
Se você deseja simplesmente remover um software específico da lista Adicionado recentemente(Recently added) :
- Abra seu Menu Iniciar
- Clique com o botão direito do mouse(Right-click) no item em Adicionado recentemente(Recently)
- Selecione Mais(More) > Remover desta lista(Remove from this list) .
Esse item específico não será exibido quando você fechar e reabrir o Menu Iniciar(Start Menu) .
Existem várias dicas para personalizar o menu Iniciar do Windows 10 ou do Windows 11 . Dicas de personalização do Windows 10 Start – Elas personalizarão sua experiência de computação no Windows . Dê uma olhada neles!
O que é um grupo do menu Iniciar?
Ao iniciar o Windows em seu computador, você verá ícones dos aplicativos fixados no menu Iniciar(Start) . Esses ícones ou aplicativos organizados em grupos organizados representam o grupo do menu Iniciar . (Start)Você pode adicionar os aplicativos usados com frequência a ele, se necessário.
O que é Personalização(Personalization) no computador?
Personalização é o método pelo qual um usuário pode personalizar a aparência de sua tela da área(Desktop) de trabalho , ou interface baseada na Web, para atender às preferências pessoais. Quase(Almost) todos os sistemas operacionais oferecem essa personalização para dar um toque e uma sensação personalizados e fazer com que os dispositivos funcionem como o usuário achar melhor.
Related posts
Start Menu não abre ou Start Button não está funcionando em Windows 11/10
Opções de energia ausentes de Start Menu em Windows 11/10
Como pin aplicativos portáteis para o Start Menu em Windows 10
Como adicionar ou remover Items em Todos os aplicativos em Start Menu em Windows 10
Remove aplicativos mais usados do Start Menu em Windows 10
Pin para Start Menu não funciona ou acinzentado em Windows 11/10
Ícones de site fixado estão faltando em Start Menu em Windows 10
Como adicionar ou remover tudo Apps List em Start Menu em Windows 11/10
Como pin File or Folder para Start Menu em Windows 11/10
Fix Windows Apps Cinduído em Start Menu em Windows 11/10
Start Everywhere é um Start Menu alternative para Windows 10
Como mover Windows 11 Start Menu para o lado esquerdo
Como adicionar ou remover pastas de Windows 10/11 Start Menu
Mostrar ou Ocultar Recently Added & Most Apps usados em Start Menu
Como mostrar ou esconder lista recomendada em Start Menu em Windows 11
Como mostrar ou esconder os aplicativos mais usados em Start Menu em Windows 11
Como adicionar relógio a Start Menu usando Alarms & Clock app em Windows 10
Como usar ou desativar Bing Search em Windows 10 Start Menu Box
Pin or Unpin Program icons de Taskbar or Start Menu em Windows 10
Como voltar para o clássico Start Menu em Windows 11
