Corrigir a barra de rolagem ausente no Chrome no Windows 11/10
Se a barra de rolagem ausente(scroll bar missing) estiver ausente no navegador Chrome , torna-se quase impossível rolar a página da Web e visualizar seu conteúdo. Normalmente, ele fica oculto no canto e fica visível quando você aponta o cursor do mouse para a borda da tela. Ainda assim, às vezes, ele simplesmente se recusa a aparecer. Isso dificulta bastante a navegação. Portanto, quando você experimentar um comportamento tão errôneo, corrija-o seguindo as instruções fornecidas abaixo.
Corrigir(Fix Scroll) a barra de rolagem ausente no Google Chrome
Uma atualização para o navegador geralmente corrige os problemas. No entanto, se o problema persistir, você pode tentar qualquer uma das opções a seguir.
- Desativar o sinalizador de barras de rolagem de sobreposição
- Restaurar as configurações para seus padrões originais
- Desative a aceleração de hardware.
1] Desativar o sinalizador de barras de rolagem de sobreposição
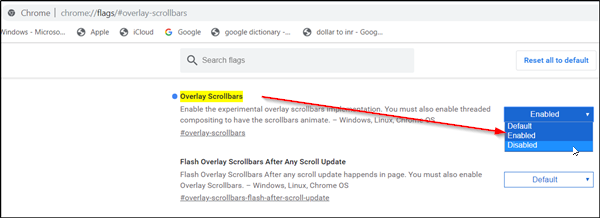
Quando ativado, esse sinalizador do Chrome permite que a barra de rolagem sobreponha o conteúdo de maneira semitransparente e diminui no momento em que você afasta o cursor do mouse. Isso dificulta a localização da barra de rolagem. Então, desative o sinalizador e veja se ele resolve o problema. Por esta,
- Digite chrome://flags e pressione Enter.
- Quando direcionado para uma nova página, digite ' Overlay Scrollbars ' na barra de pesquisa.
- Quando a opção aparecer, pressione a seta suspensa ao lado da opção e selecione a opção ' Desativado(Disabled) '.
- Agora, aperte o botão 'Reiniciar' e veja se o problema foi resolvido.
2] Restaurar(Restore) as configurações para seus padrões originais

- Inicie o navegador Google Chrome.
- Clique(Click) nos 3 pontos ( Personalizar(Customize) e controlar o Google Chrome(Control Google Chrome) ) e escolha 'Configurações'.(‘Settings’.)
- Em seguida, role para baixo para encontrar a opção ' Avançado(Advanced) '. Quando visto, clique nele.
- No painel esquerdo, role para baixo até a parte inferior e escolha a opção ' Redefinir e limpar(Reset and Cleanup) '.
- Quando solicitado com a mensagem, ignore-a e pressione o botão ' Redefinir configurações(Reset Settings)(Reset Settings) '.
Observe(Please) que a ação, quando confirmada, redefinirá sua página de inicialização, página de nova guia, mecanismo de pesquisa e guias fixadas. Ele também desativará todas as extensões e limpará dados temporários, como cookies.
3] Desativar a aceleração de hardware

Se o Chrome estiver com problemas para exibir elementos visuais na tela, como mostrar uma barra de rolagem, você pode tentar desabilitar a aceleração de hardware(disabling the hardware acceleration) .
Tudo de bom.(All the best.)
Related posts
Fix RESULT_CODE_HUNG error em Microsoft Edge em Windows 10
Fix Google Chrome lagging e lento para abrir em Windows 11/10
Fix Chrome não abre ou lança no PC Windows 11/10
Fix Google Chrome screen piscando problema em Windows 10
Fix Google Maps Emissão lenta em Chrome, Firefox, Edge em Windows 11/10
Fix Chrome High CPU, Memory or Disk usage em Windows 10
Fix Mirrored Volume faltando depois de reinstalar o Windows 11/10
Como desativar o proxy em Chrome no Windows 10 PC
Fix Klif.sys Blue Screen error em Windows 10
Open e use Chrome Task Manager em Windows 10
Fix Chrome só funciona em Incognito Mode em Windows 10
Como fazer PWAs correr em Startup automaticamente em Windows 10
Fix não alocado Space error em USB drive or SD card em Windows 10
Fix HP Printer validation erro com falha no Windows 10
Fix Minecraft Incapaz de se conectar ao mundo em Windows 11/10
Como restaurar a falta de Chrome Top Toolbar em Windows 11/10?
Fix Device não migrou mensagem em Computadores Windows 10
Como desativar auto update em Chrome & Firefox em Windows 10
Fix Epic Games error code IS-MF-01 and LS-0009 em Windows 11/10
Fix Microphone Não conectado Windows 11/10
