A luz noturna não funciona ou não liga ou desliga no Windows 11/10
O Windows Night Light é um ótimo recurso que ajuda os consumidores a usar seus computadores por mais tempo. Isso torna a cor da tela mais quente, o que é especialmente útil quando você trabalha no escuro ou à noite. Dito isto, se por algum motivo você vir que a Luz(Light) Noturna não está funcionando, não liga/desliga ou está acinzentada, veja como você pode corrigir esse problema.
Luz noturna(Night Light) não funciona no Windows 11/10
Se a luz noturna do Windows 11/10 estiver ligada On/Off , ou não ligar ou não desligar ,(Off) tente nossas sugestões a seguir. Com certeza algo vai te ajudar:
- Desligue(Turn) e ligue a luz noturna(Night Light)
- Atualize(Update Graphics) o driver gráfico conforme explicado abaixo
- Verifique as configurações de localização e relógio
- Reinicie o PC e veja
- Redefina a luz noturna(Reset Night Light) via registro(Registry) conforme explicado abaixo se a configuração estiver esmaecida.
1] Desligue(Turn) e ligue a luz noturna(Night Light)
Primeiro, você deve desligar e ligar a luz noturna por meio de configurações e ver se isso ajuda.
2] Atualizar driver gráfico
Como este é um recurso dependente de gráficos, é melhor instalar a versão mais recente da placa gráfica que você possui no computador. Você pode baixar o driver mais recente do site do OEM(download the latest driver from the OEM website) ou usar os utilitários gráficos do OEM para atualizar o driver gráfico(update your graphics driver) .
3] Night Light não liga no horário programado? Verifique as configurações de localização(Check Location) e relógio(Clock Settings)
As configurações automáticas de luz(Light Settings) dependem de duas coisas – Configurações de localização(Location) e relógio(Clock Settings) . Isso geralmente acontece quando você fica em uma região enquanto trabalha para outra região.
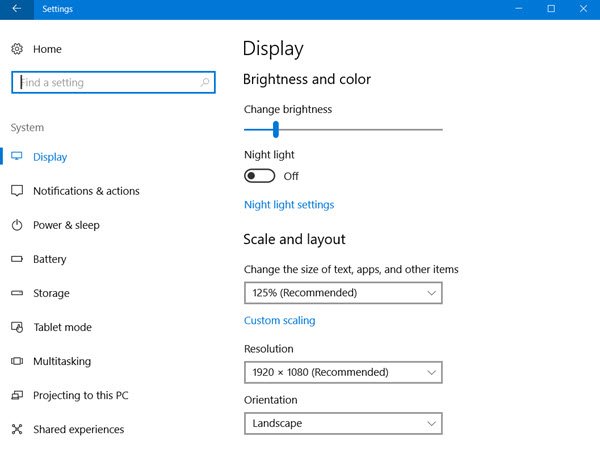
Alterar configurações de tempo:(Change Time Settings:)
- Vá para Settings > Time e Language > Date e hora(Time)
- Alterne para automático para data e hora. Caso já esteja ligado, desligue-o e defina-o para o seu fuso horário.
Defina localização:(Set Location:)
- Vá para Configurações> Configurações de privacidade> Ativar localização(Location)
- Reinicie seu computador.
Isso garantirá que a Luz Noturna(Night Light) seja ligada/desligada no horário programado.
4] O modo de luz noturna(Night Light Mode) não muda? Reinicie(Restart) o PC e veja
Isso é raro, mas caso o modo Night Light esteja travado no estado Ligado ou Desligado(Off) , aqui está o que você pode fazer.
- Pressione(Press) a tecla Windows para iniciar o Menu Iniciar(Start Menu) .
- Clique(Click) na foto do seu perfil e selecione Sair(Sign-out) .
- Reinicie e faça login novamente.
Isso corrigirá qualquer configuração que fique travada na sua conta.
5] Alternar Luz Noturna Acinzentado(Night Light Toggle Grayed) ? Redefinir a luz noturna(Night Light) via registro(Registry)
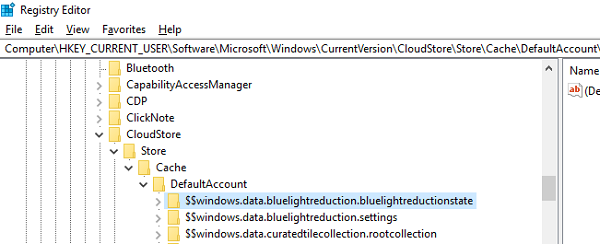
Abra o Editor do Registro(Registry Editor) digitando “regedit” no prompt Executar e navegue até a seguinte chave:(Run)
Computer\HKEY_CURRENT_USER\Software\Microsoft\Windows\CurrentVersion\CloudStore\Store\Cache\DefaultAccount
Expanda a pasta de registro DefaultAccount e exclua as duas subpastas:
$$windows.data.bluelightreduction.bluelightreductionstate
$$windows.data.bluelightreduction.settings
Feche o Regedit(Close Regedit) e saia. Reinicie seu computador.
No caso, nada funciona para você; é melhor mudar para alternativas como F.LUX. Também está disponível como Windows App , que pode ser baixado na Loja(Store) . Como não depende de nenhuma das configurações do Windows(Windows Settings) , deve funcionar bem para você.
Related posts
O procedure call remoto falhou erro durante a utilização DISM em Windows 10
Background Intelligent Transfer Service não funciona no Windows 11/10
Fix Device encryption é temporariamente suspenso erro em Windows 11/10
Como abrir e ler Small Memory Dump arquivos (DMP) em Windows 10
Windows Security diz No Security Providers em Windows 10
Screenshots não salvando em Pictures folder em Windows 11/10
Start Menu não abre ou Start Button não está funcionando em Windows 11/10
LogonUI.exe Application error na inicialização em Windows 11/10
Run como administrator option não mostrando ou trabalhando em Windows 11/10
Como corrigir Unidentified Network em Windows 11/10
Intel Thunderbolt Dock software não está funcionando em Windows 10
Snip and Sketch congela em Windows 10
Microsoft Office Click-To-Run High CPU usage em Windows 11/10
Movies & TV app freezing, não funcionando ou abrindo no Windows 10
HDMI Audio device não mostrando em Windows 10
Windows Troubleshooters não está funcionando em Windows 10
Windows Update Falha ao instalar ou não baixará em Windows 11/10
Fix Windows 10 Printer Problemas com Printer Troubleshooter
SFC não está funcionando, não será executado ou não poderia reparar arquivo corrompido em Windows 10
Como corrigir WiFi problemas em Windows 10
