Como alterar o tema no Microsoft Teams no Windows 11
Neste guia, mostramos como você pode alterar o tema no bate-papo do Teams(change the theme in Teams chat) no Windows 11 . Com o Windows 11(Windows 11) , o Microsoft Teams(Microsoft Teams) , por padrão, é adicionado à barra de tarefas para inicialização rápida. A acessibilidade é mais fácil do que antes e o programa é projetado de forma a promover seu uso nas necessidades de bate-papo e colaboração dos usuários. As equipes(Teams) são iniciadas na inicialização do Windows 11 e serão abertas com apenas um clique em seu ícone na barra de tarefas. O ícone estilizado fica bem na barra de tarefas. Existe uma maneira de fazer com que o programa Teams fique bem com seu tema. Ele fornece ao usuário 3-4 opções. Vamos ver como podemos mudar o tema no Microsoft Teams.
Como você altera a cor do plano de fundo no bate-papo do Microsoft Teams ?
Infelizmente, não existe esse recurso para alterar a cor de fundo no bate-papo do Microsoft Teams . O tema que você aplicou será aplicado ao bate-papo também. Nenhuma opção adicional é fornecida para alterar a cor do plano de fundo no bate-papo do Teams . Mas você pode alterar seu plano de fundo no vídeo enquanto estiver em uma reunião no Teams .
Como faço para alterar o tema do meu Microsoft Teams ?
Para alterar o tema no Microsoft Teams , siga estas etapas:
- Inicie o aplicativo Microsoft Teams
- Clique(Click) no botão de três pontos na barra superior
- Selecionar configurações
- Clique(Click) em Aparência(Appearance) e acessibilidade
- Selecione o tema.
Vamos aos detalhes do processo.
Depois de iniciar o Microsoft Teams(Microsoft Teams) , clique no botão de três pontos(three-dot) na barra superior da janela do Teams . Em seguida, selecione Configurações (Settings ) nas opções que você vê.

Ele abre as configurações(Settings) do Microsoft Teams . Clique(Click) na Aparência e acessibilidade(Appearance and accessibility) no painel do lado esquerdo da janela do Teams .
Em seguida, você verá as configurações de Tema(Theme) e Animação . (Animation)Sob o tema, você pode ver:
- Leve,
- Escuro,
- Alto contraste ou
- Siga o tema do sistema operacional.
Selecione o botão ao lado de qualquer um deles que você deseja aplicar.
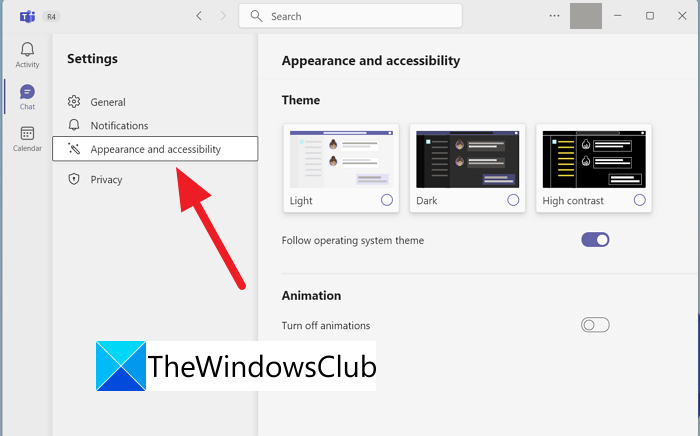
O tema selecionado será aplicado ao aplicativo Teams .
É assim que você pode alterar o tema do Teams no Windows 11 .
Como faço para alterar a cor do bate-papo no Microsoft Teams ?

Atualmente, não há configuração ou recurso disponível no Microsoft Teams para alterar a cor do chat no Microsoft Teams . O tema que você selecionou nas configurações também será aplicado aos chats. A única maneira de decorar ou destacar seu texto é formatando-o com as diferentes opções disponíveis.
Existe um modo escuro para o Teams?
Sim, há um modo escuro disponível como tema para o Teams . Você pode definir a aparência para o modo escuro, modo de alto contraste, modo claro ou seguir o tema do sistema.
Leitura relacionada: (Related Read:) Como enviar mensagem urgente ou importante no Microsoft Teams(How to send Urgent or Important Message in Microsoft Teams)
Related posts
Como impedir que o Microsoft Teams abra automaticamente no Windows 11
Microphone não está funcionando em Microsoft Teams em Windows 10
Como parar Microsoft Teams de abrir automaticamente em Startup
Como abrir várias instâncias de Microsoft Teams em Windows 10
Como desinstalar completamente Microsoft Teams de Windows 10 e Android
Como usar IP Camera apps com Microsoft Teams and Skype
Melhor Productivity apps para Microsoft Teams
Como instalar o aplicativo e adicioná-lo como uma guia em Microsoft Teams
Como habilitar Noise Cancellation em Microsoft Teams
Fix Microsoft Teams Error caa70004 em Windows 11/10
Como desfocar o plano de fundo no Microsoft Teams
Como corrigir Microsoft Teams error caa70007 em Windows 11/10
Como desativar o Microsoft Edge no Windows 11
Como adicionar Zoom a Microsoft Teams
Como alterar o país na Microsoft Store no Windows 11
Como mudar o default browser em Windows 11
Como usar os recursos pessoais em Microsoft Teams
Você está perdendo, peça ao seu administrador para ativar o Microsoft Teams
Como corrigir Microsoft Teams Erro code 500 no Windows 11/10
Como alterar o estilo de notificações Microsoft Teams em Windows 10
