Reconstruir o cache de ícones corrompidos, limpar o cache de miniaturas no Windows 11/10
Se seus ícones aparecerem em branco ou parecerem corrompidos ou não forem atualizados corretamente, quando deveriam, é bem possível que seu banco de dados de cache de ícones tenha sido corrompido em seu PC com Windows 11/10. A mesma coisa se aplica a Thumbnail s também. Se eles não forem exibidos corretamente, eles podem ter sido corrompidos. Nesse cenário, pode ser necessário excluir os arquivos de cache para reconstruir o cache de ícones(Icon) e limpar o cache de miniaturas(Thumbnail) .
Esta postagem mostrará a localização desses arquivos de cache para que você possa excluir os arquivos IconCache.db e thumbcache.db, a fim de reconstruir o cache de ícones(Icon) e limpar o cache de miniaturas no (Thumbnail)Windows 11/10 .
Reconstruir o cache de ícones no Windows 11/10
O Icon Cache ou IconCache.db é um arquivo de banco de dados especial que o Windows utiliza para manter cópias de cada ícone à mão. Quando o Windows(Windows) precisa desenhar um ícone, ele usa a cópia do cache em vez de recuperar a imagem do ícone do arquivo original do aplicativo. Isso ajuda a fazer com que o Windows desenhe os ícones mais rapidamente. As coisas eram diferentes no Windows XP e são diferentes no Windows 7/8 . As coisas mudaram novamente do Windows 8.1 em diante. No Windows 11/10 , você precisa fazer o seguinte.
Se você precisava reconstruir o Icon Cache no Windows 7/8 , você precisava fazer o seguinte:
- Open File Explorer > Folder Options > Views para mostrar os Arquivos de Sistema Ocultos(Hidden System Files) .
- Em seguida, vá para a pasta C:Users%username%AppDataLocal
- Exclua o arquivo IconCache.db oculto . Reinício.
- Essa ação limparia e reconstruiria o cache de ícones.
Mas isso não é suficiente no Windows 11 , Windows 10 ou Windows 8.1 . Você terá que navegar para a seguinte pasta:
C:\Users\%username%\AppData\Local\Microsoft\Windows\Explorer

Aqui você verá muitos arquivos como iconcache_32.db, iconcache_48.db, iconcache_96.db, iconcache_256.db, iconcache_1024.db, iconcache_1280.db, iconcache_1600.db, iconcache_1920.db, iconcache_2560.db, iconcache_exif.db, iconcache_idx .db, iconcache_sr.db, iconcache_wide.dd, iconcache_wide_alternate.db, etc.
Exclua(Delete) todos eles para limpar e reconstruir seu cache de ícones no Windows 10 . Se você pudesse excluir alguns deles, agora poderá ver uma nova pasta criada chamada IconcacheToDelete , que desaparecerá quando você reiniciar o computador ou reiniciar o Windows File Explorer(Windows File Explorer) .
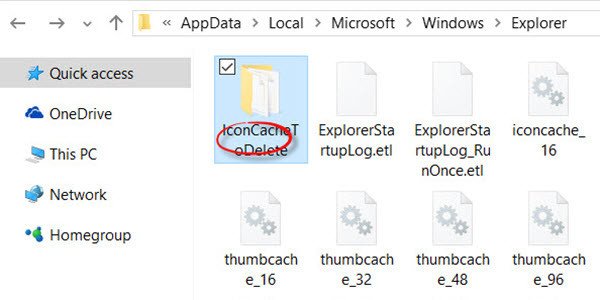
Se você achar que não consegue excluir esses arquivos, faça o seguinte.
Primeiro, feche todos os programas abertos. Em seguida(Next) , abra o Gerenciador de Tarefas(Task Manager) , procure o processo Windows Explorer , clique com o botão direito nele e selecione Finalizar processo(End process) . Em seguida, no menu Arquivo(File) > selecione Executar(Run) nova tarefa. Digite cmd.exe , marque a caixa Criar esta tarefa com privilégios administrativos(Create this task with administrative privileges) e pressione Enter.
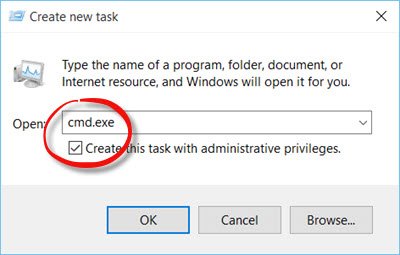
Isso abrirá uma janela de prompt de comando elevada.
Agora digite os seguintes comandos um após o outro e pressione Enter:
cd /d %userprofile%\AppData\Local\Microsoft\Windows\Explorer attrib –h iconcache_*.db del iconcache_*.db start explorer
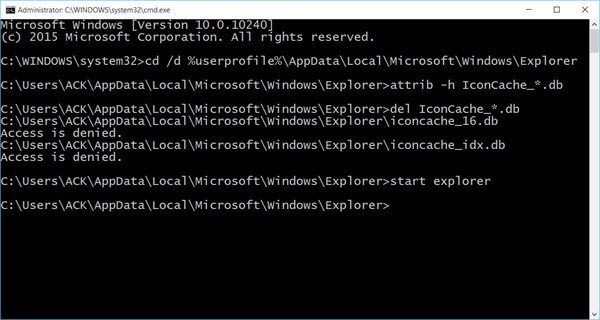
Isso reconstruirá seu cache de ícones no Windows 10 .
DICA(TIP) : Veja como você pode impedir que o Windows exclua o cache de miniaturas em cada desligamento, reinicialização ou inicialização.
Limpar cache de miniaturas no (Thumbnail)Windows 11/10
Cache de miniaturas do Windows ou arquivos Thumbs.db são arquivos de dados ocultos no sistema operacional Windows , que contêm imagens pequenas, exibidas quando você visualiza uma pasta na visualização “miniatura”, em oposição à visualização em bloco, ícone, lista ou detalhe. O Windows(Windows) mantém uma cópia de todas as suas fotos, vídeos e miniaturas de documentos para que possam ser exibidos rapidamente quando você abre uma pasta. No Windows XP você vê esses arquivos 'ocultos' thumbs.db espalhados por todo o lugar. No Windows Vista e posterior, as miniaturas 'thumbcache' são armazenadas em C:\Users\Owner\AppData\Local\Microsoft Windows\Explorer – que é o mesmo local onde os arquivos de cache de ícones são armazenados.
Se você deseja excluir e limpar o cache de miniaturas(Thumbnail) , terá que seguir o mesmo procedimento mencionado acima, mas, por fim, use estes comandos:
cd /d %userprofile%\AppData\Local\Microsoft\Windows\Explorer attrib –h thumbcache_*.db del thumbcache_*.db start explorer
Por favor(Please) , deixe-nos saber se isso funcionou para você e ajudou a resolver seu problema.
Os usuários do Windows 10(Windows 10) podem querer usar o Thumbnail and Icon Cache Rebuilder , que permite limpar e reconstruir o Thumbnail & Icon Cache com um clique.
Se os ícones da área de trabalho ou do Explorer carregarem lentamente quando iniciarem o PC com Windows , convém aumentar o tamanho do Cache de ícones e ver se isso ajuda você. Veja este post se os ícones da sua área de trabalho estiverem lentos para carregar .
Related posts
Thumbnail and Icon Cache Rebuilder para Windows 10
Como fazer um Icon para Windows 11/10
Black background atrás de Folder ícones em Windows 10
Como ativar ou desativar Taskbar Thumbnail Preview em Windows 10
Imagem Thumbnail Previews não mostrando em File Explorer em Windows 11/10
Disable, Enable, Clear History de Live Tile Notifications em Windows 10
Como unir ou Hide Desktop ícones em Windows 10
Ícones ficam pretos em Windows 10
Change Chrome Cache Size em Windows 10
Como verificar se há atualizações em Windows 10
Como redefinir ou limpar o Display Cache em Windows 10
Fix Thumbnail Previews não mostrando em Windows 10
Como reparar Icon Cache em Windows 10
Como atualizar para Windows 10 de Windows 7 FREE ... mesmo agora!
Ativar, Configure e definir AutoPlay defaults em Windows 11/10
Fix Desktop Icons Continue sendo rearranjado após a atualização de criadores Windows 10
OneDrive miniaturas não mostrando em Windows 10
Ícones Offline file exibidos sem ícone sobreposição em Windows 10
Taskbar Thumbnail Preview não está funcionando em Windows 10
Como corrigir ícones em branco no Windows 10
