rEASYze Batch Image Resizer & Photo Editor para Windows PC
O redimensionamento de imagens é bastante simples ao ponto de qualquer pessoa poder fazê-lo. O problema surge quando é hora de redimensionar várias imagens, uma tarefa que pode levar vários minutos para ser concluída. Hoje em dia, ninguém tem tanto tempo a perder; portanto, precisamos de uma ferramenta que possa lidar com várias imagens ao mesmo tempo. É aqui que o rEASYze Batch Image Resizer & Photo Editor(rEASYze Batch Image Resizer & Photo Editor) entra em ação. Com esta ferramenta, os usuários podem redimensionar em lote várias imagens em uma única operação. Isso não é surpreendente ou impressionante porque todos os outros redimensionamentos de imagens em lote podem fazer a mesma coisa.
O mais importante aqui é se a ferramenta funciona ou não como propaganda, e é isso que devemos descobrir. Agora, gostamos do fato de que os usuários podem adicionar marcas d'água às imagens em uma tentativa de proteger seu trabalho. Não era fã de marcas d'água, mas se é isso que você gosta, então é isso. Além disso, o Batch Image Resizer & Photo Editor oferece ferramentas básicas de edição, o que é bom.
(Batch Image Resizer)Software Batch Image Resizer & Photo Editor
Redimensionar imagens em massa não é algo que se possa fazer com facilidade no Windows 10 sem uma ferramenta de terceiros. Este redimensionador de fotos em lote gratuito(free batch photo resizer) é o Batch Image Resizer e funciona.
1] Adicionar novas imagens
(1] Add New Images)
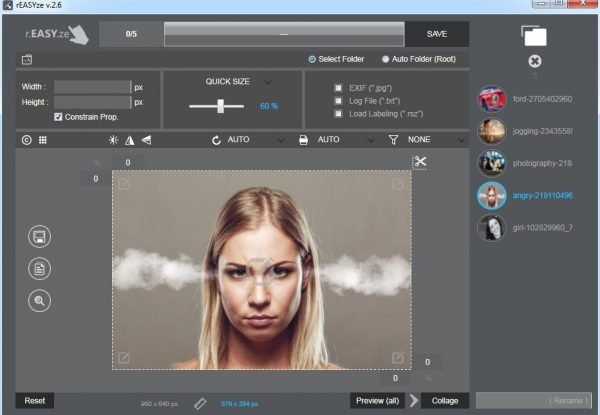
Para adicionar imagens à ferramenta, clique no ícone na seção superior direita do programa. A partir daí, selecione todas as imagens desejadas e adicione-as imediatamente. Depois que eles foram adicionados, você deve ver uma lista de todas as fotos escolhidas.
É possível selecionar qualquer uma das imagens para fazer alterações individuais, o que é feito facilmente pelas ferramentas acima.
2] Editar imagens
(2] Edit images)

OK, então para editar uma imagem, basta clicar na imagem e escolher entre as opções no painel acima para fazer as alterações. As pessoas podem alterar o tamanho e até adicionar cores, se assim o desejarem. Não apenas isso, mas os usuários também podem alterar o formato com facilidade, então não se preocupe com isso.
Para quem quiser, o brilho pode ser alterado caso as imagens estejam muito escuras. Além disso, se o usuário quiser adicionar texto à imagem, basta clicar no ícone de texto para abrir a caixa de texto e, a partir daí, adicionar o que quiser.
Há várias outras coisas para fazer na seção de edição, então vá em frente e faça o melhor que puder com o recurso disponível.
3] Os toques finais(3] The finishing touches)

Depois de terminar toda a edição, é hora de encerrar as coisas salvando todas as imagens para seguir em frente. Pelo que podemos ver, há uma seção no canto esquerdo com quatro ícones e inclui botões como salvar, imprimir, pesquisar e muito mais.
Já não são muitas as pessoas que imprimem imagens em comparação com o passado; portanto, salvar provavelmente será o botão mais usado aqui.
Devemos anotar o botão Converter no topo. (Convert)Isto é para converter imagens de um formato para outro.
No geral, temos que dizer que o Batch Image Resizer & Photo Editor é muito bom e faz exatamente o que os desenvolvedores disseram que poderia fazer. Baixe o Batch Image Resizer(Download Batch Image Resizer) & Photo Editor gratuitamente através do site oficial(official website) .
Related posts
Best livre Batch Photo Editor software para Windows 10
Create imagens amigáveis com Bzzt! Image Editor para Windows PC
Image Editing Software and Editors livre para Windows 11/10
Best Free Batch Photo Date Stamper software para Windows 10
GimPhoto: Photo and Image Editor software alternativa livre Photoshop
Best grátis Image Splitter software para Windows 11/10
Deblur & fix blurry Photos & Images usando essas ferramentas
Ver imagens e PDF docs rapidamente via PRIMA Rapid Image Viewer
Best Free Vector Graphics Design software para Windows 10
Optimize e redimensionar imagens com Ashampoo Photo Optimizer
Como avaliar e sinalizar imagens na Galeria de Fotos do Windows
Best livre Video para GIF maker software para Windows 10
Fotor: imagem livre Editing App para Windows 10
Copy Error Codes & Messages From Dialog Boxes em Windows 10
Como criar um Video de Image sequence em Windows 11/10
Como editar um arquivo Animated PNG (APNG) em Windows 10
Como capturar um Ainda Image de um Video usando Photos app em Windows 10
Best Free Image and Photo Apps para Windows 10
Best grátis Batch Video Resizer software para Windows 11/10
Como Bulk Rotate Images em Windows 11/10
