COD Warzone Lagging ou com queda de FPS no Windows 11/10 PC
Não se pode jogar Call of Duty quando está atrasado e FPS caindo(FPS Dropping) de vez em quando. Isso é apenas frustrante. Por isso(Hence) , temos soluções para você corrigir COD Lagging ou ter FPS Drops no Windows 11/10 .
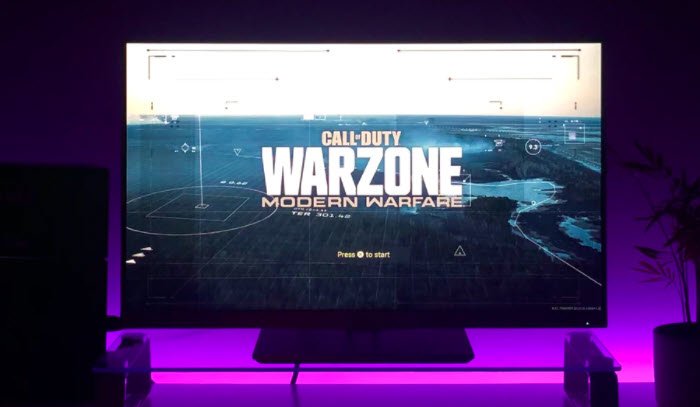
Por que o COD é tão lento no meu PC?
Você pode ter notado um padrão de eventos levando a toda essa coisa de atraso do COD . Você abre o jogo, joga um pouco ou não, seu computador esquenta, ventila suas partidas e então o COD começa a ficar lento. Existem vários motivos para esse erro, seu computador não é compatível com o jogo, muitos aplicativos em execução em segundo plano etc.
Mas há algumas outras coisas que você pode fazer para resolver o erro, essas soluções envolvem alterar as configurações do jogo ou do seu Windows. Vamos mergulhar em todos os detalhes neste artigo e explicar a você como implementar essas soluções.
COD Warzone Lagging ou ter FPS Drops no Windows PC
Antes de começar a solucionar problemas, recomendamos que você atualize seu computador. É um processo fácil de três etapas, basta abrir Configurações, (Settings, ) ir para Atualização e segurança(Update & Security) e clicar em Verificar atualizações. (Check for updates. )Agora, baixe a atualização disponível e veja se o problema foi corrigido. Na maioria das vezes, a atualização por si só não pode resolver o problema, mas ainda pode ser útil de alguma forma.
Estas são as coisas que você pode fazer para corrigir COD Lagging ou ter FPS Drops no Windows 11/10 .
- Atualizar driver gráfico
- Use o desempenho final
- Defina o modo de exibição para tela cheia
- Parar aplicativos pesados
Vamos falar sobre eles em detalhes.
1] Atualizar driver gráfico
Uma das razões mais comuns pelas quais se pode ver um erro em qualquer jogo é um driver gráfico(Graphics) desatualizado . Portanto, você precisa atualizar o driver gráfico(update Graphics Driver) e ver se o problema foi corrigido.
2] Use o desempenho final

Há um novo plano de energia(Power Plan) , o Ultimate Performance , introduzido na atualização de (Update)abril de 2018 do (April 2018)Windows 10 . Ele permite que seu computador esteja no seu melhor e comprometa a bateria para alcançar isso. Para ativar o Plano de Energia(Power Plan) , você pode seguir os passos indicados.
- Abra Configurações (Settings ) por Win + I .
- Clique em Sistema (System ) e vá para Energia e suspensão.(Power & Sleep.)
- Clique em Configurações de energia adicionais.(Additional power settings.)
- Agora expanda High Additional Plan e selecione Ultimate Performance.
Agora, salve as configurações e verifique se o problema persiste.
Se você não conseguir ver o desempenho final, (Ultimate Performance, ) execute o seguinte comando no prompt de comando (como administrador)(Command Prompt(as an admin)) .
powercfg -duplicatescheme e9a42b02-d5df-448d-aa00-03f14749eb61
Agora, você pode seguir a etapa mencionada acima e habilitar o Ultimate Performance.(Ultimate Performance.)
3] Defina o modo de exibição para tela cheia
De acordo com muitos usuários do COD , o jogo estava com problemas de FPS e devemos configurá-lo para Fullscreen para ter uma experiência de jogo sem problemas. Para fazer isso, abra o Jogo(Game) e vá em Opções. (Options. )Agora, vá para Graphics e defina o Display Mode para Fullscreen. Agora, verifique se o problema persiste.
4] Pare de aplicativos pesados
Se o seu computador mal atende ao requisito mínimo para executar o jogo, você não pode executar outros aplicativos pesados ao lado dele. Aplicativos(Apps) como Discord , Google Chrome , outros jogos, tendem a ocupar uma grande parte da sua memória RAM(RAM) . Portanto, antes de executar o jogo, interrompa esses aplicativos, interrompa qualquer outro processo, como o Windows Update(Windows Update) , e veja se ele funciona sem problemas.
Espero que você consiga resolver o erro com a ajuda de suas soluções.
Requisitos do sistema para executar o COD
Você precisa ter certeza de que seu computador atende aos seguintes requisitos para executar o COD
- Sistema operacional: (Operating System: ) Windows 7 ou superior
- Processador: (Processor: )Intel Core i3-4340 ou AMD FX-6300 ( mínimo(Minimum) ), Intel Core i5-2500K ou AMD Ryzen R5 1600X (recomendado).
- Memória: (Memory: ) 8 GB (mínimo), 12 GB (recomendado).
- Gráficos: (Graphics: )Nvidia GeForce GTX 670/Nvidia GeForce GTX 1650 ou AMD Radeon HD 7950 ( mínimo(Minimum) ), NVIDIA GeForce GTX 970/Nvidia GeForce GTX 1660 ou AMD Radeon R9 390/AMD Radeon RX 580 (recomendado).
- Armazenamento:(Storage: ) 174 GB
That’s it!
Leia a seguir:(Read Next:)
- Gaming Lag & Low FPS em jogos de repente com um bom computador(Gaming Lag & Low FPS in games all of a sudden with good computer)
- Corrija o travamento do jogo com quedas de FPS no Windows.
Related posts
Jogos quebrando em Windows 10 após a atualização para a versão mais recente
Fix Epic Games error code IS-MF-01 and LS-0009 em Windows 11/10
Como jogar qualquer Xbox Game em Windows 11/10 PC
Como mover Steam Games para outro Drive or Folder em Windows 10
Fix Epic Games error Código LS-0018 em Windows 11/10
Melhor Tower Defense Games para Windows 10
Best Free First Person Shooter jogos para Windows 10
Ativar Network Connections enquanto em Modern Standby em Windows 10
Best escape jogos para Windows 10
Como alterar o padrão Webcam no computador Windows 10
Game Mode falta em Windows 10
O que é um PLS file? Como criar um PLS file em Windows 11/10?
Taskbar Notificações não mostrando em Windows 10
Best grátis Timetable software para Windows 11/10
Como corrigir Disk Signature Collision problem em Windows 10
Como medir Reaction Time em Windows 11/10
Como verificar o Shutdown and Startup Log em Windows 10
Best Zombie jogos para Windows 10 em Microsoft Store
Best livre ISO Mounter software para Windows 10
Microsoft Intune não sincronização? Force Intune para sincronizar em Windows 11/10
