O Centro de Atividades do OneDrive agora abriga os menus Configurações e Pausa
Você é um usuário ativo do OneDrive ? Se você atualizou recentemente o OneDrive no Windows , talvez tenha notado algumas alterações reais no ícone da bandeja do sistema. Atualizações recentes do OneDrive e do OneDrive for Business trouxeram um novo Centro de Atividades(Activity Center) . Este Centro de Atividades(Activity Center) substituiu completamente o menu do botão direito que você costumava ter anteriormente pelo ícone da bandeja do sistema OneDrive . Nesta postagem, abordamos o novo Centro de atividades(Activity Center) e como acessar recursos na versão mais recente.
Centro de atividades do OneDrive
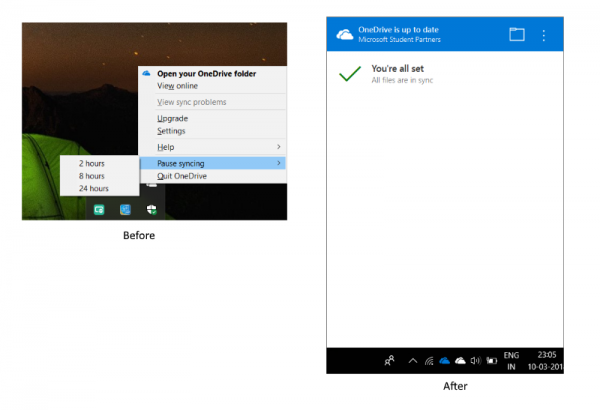
A maioria dos recursos ainda está lá e foi movida um pouco. Clicar com o botão direito do mouse no ícone da bandeja do sistema agora abrirá o Centro de Atividades(Activity Center) . O Centro de Atividades(Activity Center) é o hub para todas as suas atividades relacionadas ao OneDrive . Ele mostra o status atual da sincronização e quais arquivos estão na fila para serem carregados ou baixados da sua conta do OneDrive . Quaisquer problemas de conexão ou sincronização agora também fazem parte do Centro de Atividades(Activity Center) .
Você também pode clicar no ícone da pasta para abrir a pasta vinculada do OneDrive no seu computador. Se você deseja visualizar sua conta do OneDrive em um navegador da Web, clique nos três pontos e clique em Exibir Online. (View Online.)Se você já usou o Dropbox anteriormente, pode estar familiarizado com um (Dropbox)Centro de Atividades(Activity Center) com aparência semelhante e como ele funciona.
Agora chegando ao menu de configurações e pausa, esses recursos agora podem ser acessados pressionando os três pontos no Centro de atividades(Activity Center) . Você pode abrir as configurações aqui ou selecionar uma duração para pausar a sincronização. Além disso, há também a opção de sair do OneDrive . Basicamente(Basically) , todas as opções que estavam disponíveis no menu do botão direito agora podem ser acessadas a partir dos três pontos. Confira a captura de tela para comparação.
Não é possível acessar o Centro de Atividades do(Activity Center) OneDrive ?
Você(Are) não consegue abrir o Centro de Atividades(Activity Center) mesmo depois de atualizar seu computador? Possivelmente, pode haver alguns problemas com as atualizações. Você pode corrigir esse problema desinstalando e reinstalando o OneDrive novamente em seu computador.
Vá para Configurações(Settings) e, em seguida, Aplicativos(Apps) . Agora procure por Microsoft OneDrive e aperte o botão de desinstalação.

Agora, clique aqui(here) para baixar a configuração do OneDrive . Siga a configuração para instalar o OneDrive e faça login usando sua conta da Microsoft(Microsoft Account) .
Isso possivelmente deve corrigir todos os problemas com o OneDrive , e você poderá acessar o Centro de Atividades(Activity Center) .
Esta foi uma atualização bastante importante e se aplica às contas do OneDrive e do OneDrive for Business . A diferenciação entre OneDrive e OneDrive for Business permanece a mesma. O ícone do OneDrive(OneDrive) é exibido na cor branca e o OneDrive for Business em azul clássico. A razão por trás desta atualização são os dispositivos touchscreen. A atualização facilita o uso do OneDrive em dispositivos baseados em toque.
Related posts
Microsoft OneDrive Privacy Settings and Policy explicou
OneDrive Backup tab está ausente de Settings em Windows 11/10
Resume or Pause OneDrive sync Quando o dispositivo está em uma rede medido
Como ativar ou desativar o Windows Security Center em Windows 10
Desativar notificações do OneDrive quando a sincronização pausa automaticamente
Como restaurar uma versão anterior de Document em OneDrive
Você já está sincronizando essa conta - OneDrive for Mac error
Como remover OneDrive icon de File Explorer em Windows 11/10
ONEDRive Error 0x8007016A: O cloud file provider não está funcionando
Onedrive Personal Vault exibe um idioma errado
ONEDRive Error 0x80070194, o cloud file provider saiu inesperadamente
Há um problema com sua conta: OneDrive para Business error
Remover Move para OneDrive de Context Menu em Windows 10
Como usar o ONEDRive para acessar seus arquivos no seu Windows 10 PC
Corrigir o código de erro do OneDrive 0x8007016A
Make OneDrive Continue a sincronização quando Battery Saver Mode é ligado
Fix OneDrive Error Code 0x8004de85 ou 0x8004de8a
Como desligar o OneDrive neste day notification no Windows 10
OneDrive.exe Entry Point não Found em Windows 10
Como Fix OneDrive Error Code 0x8004de25 ou 0x8004de85
