Como assistir Twitch no Roku
Um Roku Stick é uma das maneiras mais econômicas de transmitir conteúdo para sua TV, mas não é a ferramenta mais fácil para assistir ao Twitch(watch Twitch) . Enquanto o Roku já teve um canal oficial do Twitch , ele não tem mais, e o canal não oficial também foi removido.
Se você quiser assistir ao Twitch no Roku , terá que usar métodos não oficiais. Testamos vários deles para encontrar as opções que funcionam melhor. Tenha(Bear) em mente, no entanto, que até que um canal oficial seja relançado para o Roku , pode haver muitas falhas.
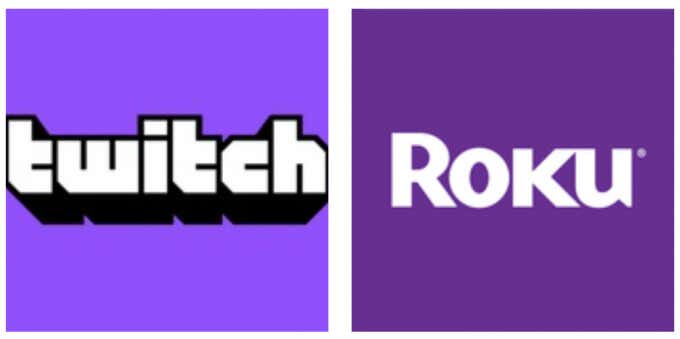
Como assistir Twitch no Roku através do Twoku(Roku Through Twoku)
O melhor método atual para uma opção do Twitch no dispositivo é por meio do aplicativo não oficial Twoku . Ainda está em alfa, então faltam muitos recursos. Por exemplo, você não pode participar do chat (ou mesmo vê-lo). A função de busca também é limitada.
A esperança é que, à medida que o Twoku evolua, mais recursos estejam disponíveis. Veja como configurar o Twoku no seu dispositivo Roku .
- Acesse https://my.roku.com/account/add .
- Digite twoku na barra de pesquisa e marque a caixa de seleção do captcha e clique em Adicionar canal.(Add Channel.)

- Selecione OK(Okay) no aviso que aparece.
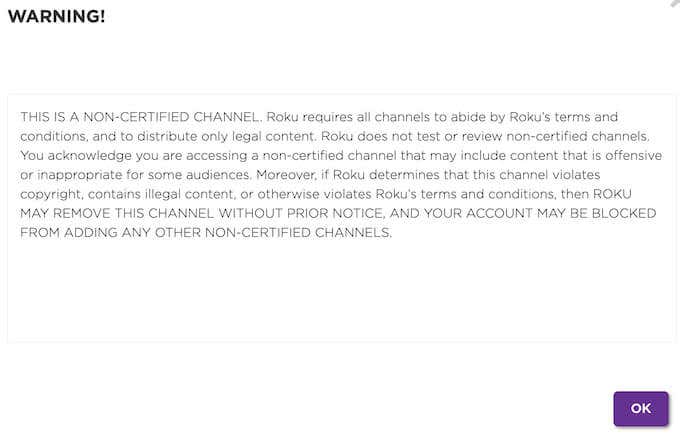
- Selecione Sim, adicionar canal(Yes, add channel) no próximo pop-up.
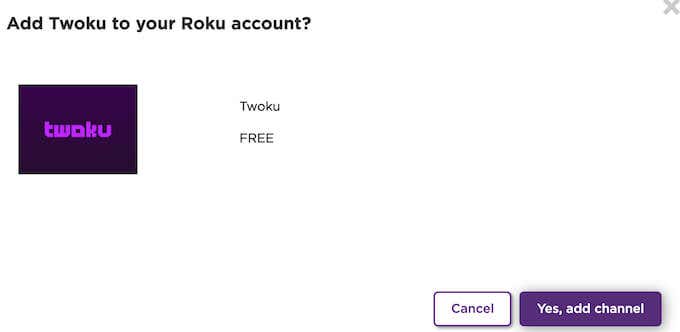
Depois de concluir esta etapa, você poderá encontrar Twoku em sua programação de canais. Selecione-o para iniciar o Twitch . Você poderá ver os fluxos atuais, pesquisar canais ou categorias específicas e muito mais. Você também pode fazer login em sua própria conta do Twitch .
- Navegue até o botão Login no seu dispositivo Roku.
- Em seu dispositivo móvel ou computador, acesse two-web.herokuapp.com .

- Digite o código de quatro caracteres que você vê na tela.
- Leia as permissões que o Twoku requer e selecione Autorizar(Authorize) na parte inferior da tela.

Depois de fazer isso, seu dispositivo Roku mudará para a página principal do Twitch . No entanto, você poderá ver os canais que segue na barra lateral e selecionar qualquer um deles para assistir. Você não pode seguir novos canais do canal Twoku , mas é a melhor opção para realmente assistir ao conteúdo do Twitch sem usar seu dispositivo móvel.
Como assistir Roku no Twitch com espelhamento de tela(Screen)
Se você não quiser fornecer a um aplicativo aleatório e não oficial suas informações do Twitch , você tem outras opções. O Roku(Roku) pode espelhar a tela(mirror the screen) em seus dispositivos iOS.
- Abra o aplicativo Twitch em seu dispositivo móvel e escolha o canal que deseja transmitir.

- Deslize(Swipe) para baixo no canto superior direito da tela para abrir o Centro de Comando(Command Center) .

- Toque em Espelhamento de tela(Screen Mirroring) e, em seguida, toque no seu dispositivo Roku.
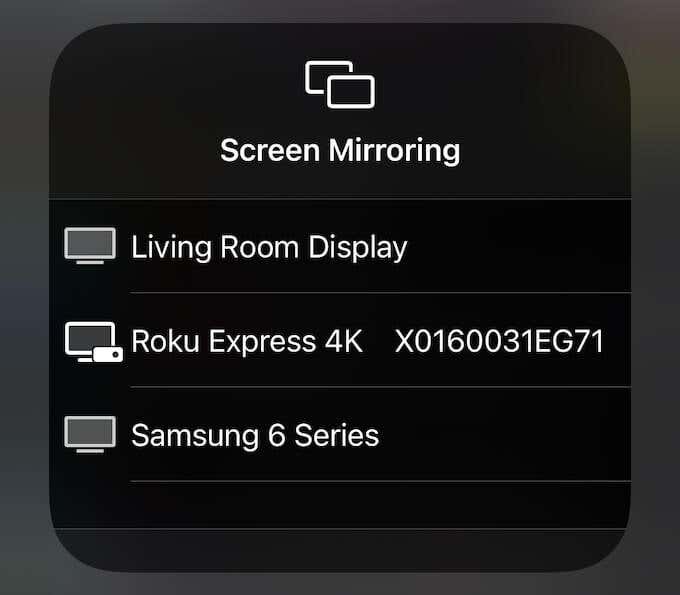
- Se esta for a primeira vez que você usa o Airplay ou o espelhamento de tela no seu Roku , será solicitado que você insira um código de quatro dígitos. Este código aparece na tela da sua TV.
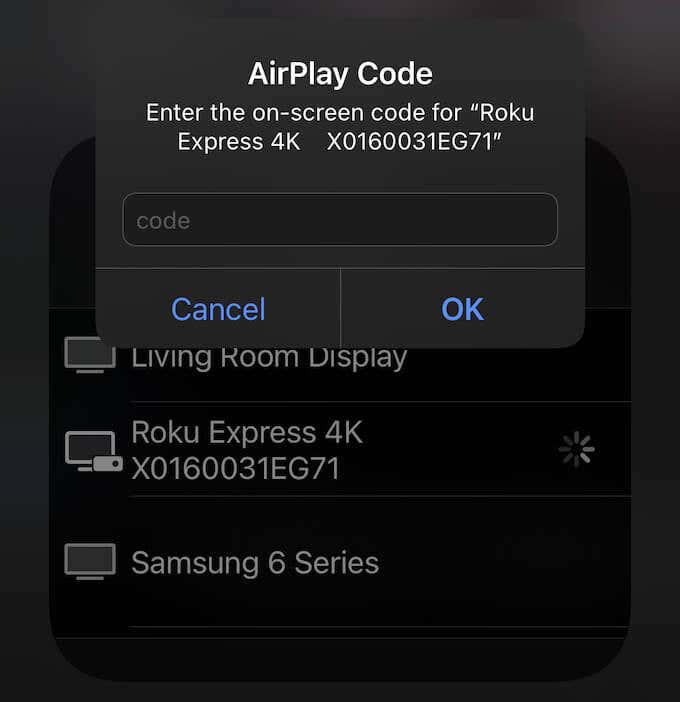
Essa opção mostra o bate-papo em seu telefone e permite que você converse com outros espectadores, deixando a própria transmissão na tela da TV. Você também pode navegar para outros canais por meio de seu aplicativo móvel. Haverá uma pausa, mas o novo canal aparecerá automaticamente na sua TV e sairá do chat no seu celular.
Como assistir Twitch no Roku através de um navegador da Web(Web Browser)
O Roku(Roku) permite configurar e usar navegadores da Web por meio de várias opções diferentes. Uma das maneiras mais fáceis é espelhar sua tela de um laptop (ou transmitir de um PC com Windows 10(cast from a Windows 10 PC) por meio de um aplicativo como o Miracast).
Esta é uma solução melhor para usuários que não possuem o aplicativo Twitch em seu dispositivo móvel (ou que simplesmente não gostam do aplicativo móvel para Twitch , pois deixa muito a desejar em relação à versão para desktop).
- Selecione o ícone do Command Center na área de trabalho do (Command Center)Mac no canto superior direito da tela.
- Selecione Espelhamento de tela(Screen Mirroring) .
- Selecione seu dispositivo Roku na lista de dispositivos que aparecem.

O que estiver na tela do seu Mac aparecerá na sua TV. Se esta for a primeira vez que você conecta seu Mac ao seu Roku , você será solicitado a inserir um código. Depois de fazer isso, você pode abrir o Twitch no seu navegador e ter acesso total a todos os serviços sem a necessidade de um aplicativo intermediário.
Como assistir Roku no Twitch através do Airplay
Um método potencial para assistir ao Twitch no Roku é através do Airplay(through Airplay) . É semelhante ao processo de espelhamento de tela; na verdade, opera essencialmente com os mesmos princípios básicos. No entanto, se você não quiser espelhar sua tela, poderá ativar o Airplay com a mesma facilidade.
- Abra o aplicativo Twitch e selecione o canal que deseja assistir.
- Deslize(Swipe) para baixo a partir do canto superior direito da tela para abrir o Centro de Comando(Command Center) .
- Toque no botão Airplay no canto superior direito dos controles de mídia.
- Toque no seu Roku na lista de dispositivos compatíveis.

O conteúdo aparecerá na sua TV, enquanto o chat em si permanece no seu telefone. Mudar para um fluxo diferente causará uma breve pausa na tela, mas também mostrará o conteúdo na tela e deixará o bate-papo em seu telefone.
Embora a solução mais fácil seja o Roku restaurar o aplicativo oficial do Twitch , não parece haver muita esperança de que isso aconteça em breve. Muito provavelmente, é devido à propriedade do Twitch pela Amazon , bem como à propriedade de um dispositivo de streaming concorrente no Fire TV.
Até que isso aconteça, porém, esses métodos são algumas das melhores maneiras de assistir ao Twitch no seu dispositivo Roku .
Related posts
Como Download Twitch Videos
Como lançar para Roku TV de PC or Mobile
Como usar AirPlay no Roku
Como Fix Twitch Error 2000 em Google Chrome
Como Fix Twitch Error 3000
Como encontrar Memories em Facebook
Como Download and Install Peacock em Firestick
Como Search Facebook Friends por Location, Job, ou School
Como Mute Someone em Discord
Qual é o Uber Passenger Rating and How para verificar
Como Insert Emoji em Word, Google Docs and Outlook
10 Best Ways para Child Proof Your Computer
OLED vs Microled: Você deve esperar?
Como Detect Computer & Email Monitoring ou Spying Software
7 Quick Fixes quando Minecraft Keeps Crashing
Panel Display Technology Demystified Flat: TN, IPS, VA, OLED e mais
Como transformar Caps Lock Ligar ou Desligar na Chromebook
Como remover canais do Roku
Seu Computer Randomly Turn sozinho?
Como verificar Your Hard Drive para erros
