O que é o Chromium não Google? Como instalar e usar no Windows 10
O Ungoogled Chromium(Ungoogled Chromium) é um projeto de código aberto que possui uma interface semelhante ao Chrome, mas é completamente independente dos serviços da web do Google , como códigos, binários criados pelo Google , etc. Ao contrário do (Google-made)Google Chrome , a sincronização com a conta do Google está desativada neste navegador da web. Assim(Hence) , os usuários que se preocupam mais com sua privacidade e não querem que seus dados de navegação sejam rastreados ou sincronizados com sua conta do Google podem usar o Ungoogled Chromium(Ungoogled Chromium) . Além disso, o Ungoogled Chromium(Ungoogled Chromium) não será atualizado automaticamente. Os usuários precisam instalar as atualizações manualmente baixando-as. Neste artigo, explicaremos o procedimento de instalaçãoChromium não Google(Ungoogled Chromium) no Windows 10 .
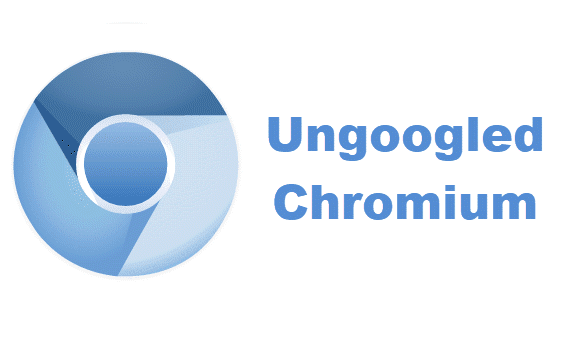
Embora o Ungoogled Chromium(Ungoogled Chromium) seja um dos navegadores mais privados, ele é gerenciado por um grupo de desenvolvedores. Além disso, é um navegador da Web de código aberto, o que significa que os arquivos de instalação podem vir de qualquer pessoa, pode haver um risco potencial. Além disso, uma mensagem de aviso é listada na página de download do GitHub. Estas são algumas desvantagens do Ungoogled Chromium .
Como instalar o Ungoogled Chromium no Windows 10
Vamos ver as etapas para instalar o Ungoogled Chromium no Windows 10 .
1] O Ungoogled Chromium(Ungoogled Chromium) está disponível no GitHub para download. Ao visitar o site, você verá que o navegador da web está disponível para diferentes sistemas operacionais. Você precisa clicar nas versões do Windows 32 ou 64 bits, dependendo da arquitetura do seu sistema(system architecture) . Para conhecer a arquitetura do seu sistema, vá em “ Control Panel > System and Security > System ”.

Leia(Read) : O que é o Windows Itanium de 64 bits ?
2] Após baixar o arquivo exe, vá até a pasta baixada e clique duas vezes nele para instalar. Após a conclusão da instalação, você pode usá-lo para navegar na Internet com privacidade estendida. O Ungoogled Chromium tem uma página inicial limpa mostrando o ícone no meio. Veja a captura de tela abaixo.
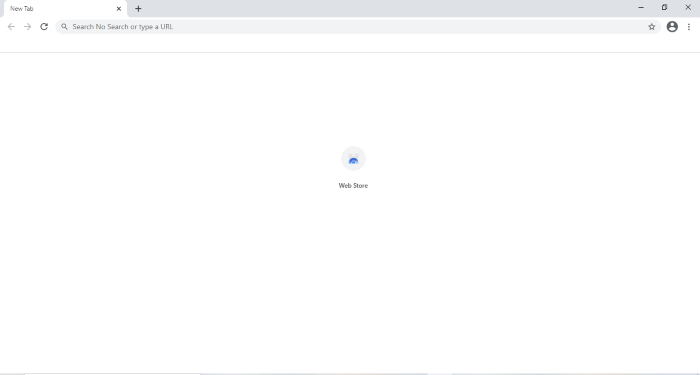
Leia(Read) : Como determinar que um aplicativo é de 64 bits ou 32 bits(How to determine an application is 64-Bit or 32-Bit) ?
3] O Ungoogled Chromium não vem com nenhum mecanismo de pesquisa por padrão. Você precisa definir um mecanismo de pesquisa no menu de configurações. Para isso, clique nos três pontos verticais no canto superior direito do navegador e selecione a opção “ Configurações(Settings) ”. Observe que ele não possui o mecanismo de pesquisa do Google por causa de seu nome.
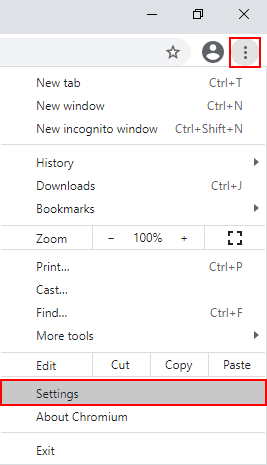
Leia(Read) : Como adicionar o Mecanismo de pesquisa personalizado ao Chrome ou Edge(How to add Custom Search Engine to Chrome or Edge) .
4] Agora, clique na opção “ Search engine ” no painel esquerdo e selecione seu mecanismo de pesquisa favorito no menu suspenso.

É assim que você pode instalar e usar o Ungooged Chromium(Ungooged Chromium) .
Como instalar extensões no Ungoogled Chromium
Ao contrário do Google Chrome , Firefox e outros navegadores da Web, a instalação de extensões não é simples no Ungoogled Chromium . Você tem que fazer alguns passos para adicionar extensões a ele. Estamos listando aqui essas etapas,
1] Para ativar a “ Web Store ”, você deve baixar o arquivo “ Chromium Web Store.crx ” do GitHub.
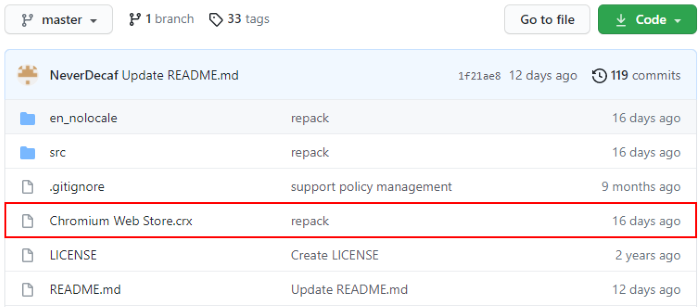
2] Agora, abra uma nova aba e digite “ chrome:///extensions ” na barra de pesquisa. Aqui, você deve habilitar o “ Modo de desenvolvedor(Developer mode) ”. Após habilitá-lo, arraste o arquivo baixado e solte-o aqui. O navegador irá mostrar-lhe um pop-up. Clique em(Click) “ Adicionar extensão(Add extension) ”.
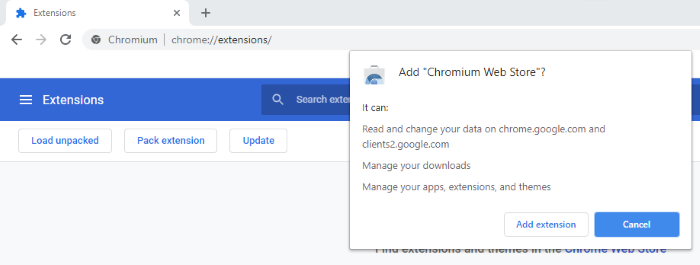
3] Em seguida, abra uma nova aba e digite “ chrome://flags ” na barra de endereços do navegador e digite “ extension ” na caixa de busca. Defina " Tratamento de solicitações do tipo MIME de extensão(Handling of extension MIME type requests) " para " Sempre solicitar instalação(Always prompt for install) ." Depois disso, o navegador solicitará que você reinicie. Selecione(Select) “ Reiniciar(Relaunch) ”.

4] Agora, o Ungoogled Chromium está pronto para instalar as extensões. Você precisa visitar a Google Chrome Web Store para adicionar extensões a este navegador da web. Depois de visitar a Chrome Web Store , pesquise sua extensão favorita e clique em “ Adicionar ao Chromium(Add to Chromium) ”. Isso instalará essa extensão no Ungoogled Chromium .

É isso. Espero(Hope) que tenha gostado do artigo.
Você pode compartilhar suas opiniões sobre o Ungoogled Chromium na seção de comentários.
Você também pode gostar de ler(You may also like to read) : Como instalar extensões da Chrome Web Store no Microsoft Edge(How to install extensions from Chrome Web Store on Microsoft Edge) .
Related posts
Como impor Google SafeSearch em Microsoft Edge em Windows 10
Google Maps não trabalhando em Chrome em Windows 10
Google Chrome Problemas e problemas com Windows 10
Download Google Chrome Offline Installer setup para Windows 10 PC
Como fazer login no computador Windows 10 usando Google Password
Como instalar o Google Assistant no Windows 10
Picsart oferece Custom Stickers & Exclusive 3D Editing em Windows 10
Como desativar ou ativar o Dark Mode em Google Chrome em Windows 10
Como adicionar Google Drive a File Explorer em Windows 10
Onde estão os cookies armazenados em Windows 10 para todos os principais navegadores?
Como usar o Google Assistente no Windows 10
Block Microsoft Edge Chromium de instalar em Windows 10
Como usar a linha do tempo do Windows 10 com o Google Chrome
Convert EPUB para MOBI - Ferramentas de conversor livre para Windows 10
Ativar Enhanced Anti-Spoofing em Windows 10 Hello Face Authentication
Como usar Network Sniffer Tool PktMon.exe em Windows 10
Best Free Barcode Scanner software para Windows 10
O que é Control Flow Guard em Windows 10 - como ligá-lo ou desligar
O que é pacote de habilitação em Windows 10
Sync Multiple Google Drive Accounts em Windows 10
