Corrigir problemas de tela preta do Google Chrome no Windows 11/10
Às vezes, o Google Chrome(Google Chrome) pode exibir uma tela preta em seu computador com Windows 11/10/8/7. Se você enfrenta frequentemente problemas de tela preta do Google Chrome , aqui estão algumas dicas que podem ajudá-lo a resolver o problema.
Problemas de tela preta do Google Chrome
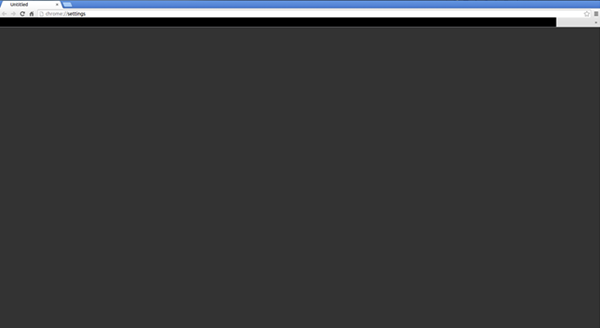
Há muitas razões pelas quais o Google Chrome(Google Chrome) pode mostrar uma tela preta no Windows . Experimente estas sugestões depois de percorrer a lista e veja quais podem se aplicar ao seu caso. Para poder funcionar, talvez seja necessário executar o Chrome com complementos e extensões desativados(run Chrome with add-ons & extensions disabled) .
1] Desative as extensões do navegador
Extensões podem causar problemas. No meu caso, foi a extensão LastPass para Chrome que criou todos os problemas. Portanto, se você instalou algumas extensões no Google Chrome e está recebendo o problema de tela preta, pode desabilitar todas as extensões e verificar se isso resolve o problema ou não. Se resolver, você precisa habilitar as extensões instaladas uma a uma para descobrir o culpado. Depois de descobrir, você pode reinstalá-lo ou removê-lo permanentemente.
2] Desativar a aceleração de hardware
Por padrão, o Google Chrome usa a aceleração de hardware(Hardware Acceleration) para um melhor desempenho. No entanto, às vezes, seu hardware (mais especificamente a GPU ) pode não atender aos requisitos. Portanto(Hence) , você pode ver telas pretas. Nesse caso, você pode tentar desabilitar a aceleração de hardware no painel de configurações do Chrome . (Chrome Settings)Para isso, abra a página de configurações do Google Chrome > clique no botão (Google Chrome)Avançado(Advanced ) para expandir mais opções> descubra a opção “ Usar aceleração de hardware quando disponível(Use hardware acceleration when available) ” e desative-a.
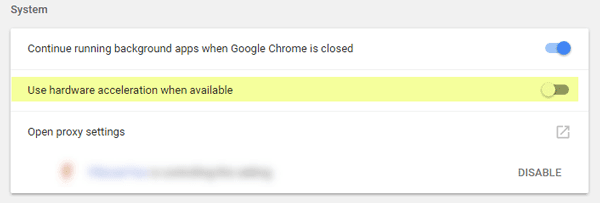
Agora, verifique se o seu navegador está funcionando sem problemas ou não.
Correção: (Fix:) problema de cintilação da tela do Google Chrome(Google Chrome screen flickering issue)
3] Desative os sinalizadores do Chrome
Se você usa o Chrome há muito tempo, talvez saiba que existem algumas configurações disponíveis na página Chrome://flags . Você precisa desabilitar alguns sinalizadores para verificar se o problema permanece ou não. Para isso, abra a página digitando chrome://flags na barra de URL . Depois disso, procure os seguintes sinalizadores e desative-os:
- Composição de GPU em todas as páginas
- Composição rosqueada
- Faça SHOW Presents com GD
Você pode não encontrar as opções “ GPU compositing on all pages” e “Do SHOW Presents with GD” em todas as versões. Depois de desabilitar, reinicie seu navegador e verifique.
Correção: (Fix:) problema de tela branca ou em branco no Google Chrome
4] Download/Reinstall/Update Adobe Flash Player
Se você ainda não baixou o Adobe Flash Player em seu computador, esta é a hora de fazê-lo. Além disso, se você tiver uma versão mais antiga deste aplicativo, considere atualizá-lo imediatamente.
5] Redefinir/reinstalar o Google Chrome
Se nenhuma das soluções estiver funcionando para você, esta é provavelmente a última coisa que você pode fazer. Redefina o navegador Google Chrome(Reset Google Chrome browser) e verifique se está funcionando ou não. Caso contrário, você deve desinstalá-lo completamente e instalá-lo novamente.
Espero que algo aqui ajude você a corrigir o problema de tela preta no Google Chrome.(Hope something here helps you fix the black screen issue on Google Chrome.)
Related posts
Fix Google Chrome error Ele está morto, Jim! Ran fora da memória
Fix Google Chrome lagging e lento para abrir em Windows 11/10
Fix Google Chrome screen piscando problema em Windows 10
Google Chrome error 0xc00000a5
Fix Google Chrome não salvar senhas
Fix Google Chrome Kill Pages or Wait error no Windows 10
Fix Blurry File Open dialog Box em Google Chrome and Microsoft Edge
9 maneiras de corrigir ERR_CONNECTION_RESET no Google Chrome
10 Ways Para Fix Slow Page Loading Em Google Chrome
Fix Media Could não é carregado Error em Google Chrome
Fix Mouse Cursor Disappearing em Google Chrome
Como corrigir “err_address_unreachable” no Google Chrome
Como corrigir imagens que não carregam no Chrome
Fix ERR_CONNECTION_TIMED_OUT em Google Chrome
Fix ERR_EMPTY_RESPONSE Google Chrome Error
Como Fix Twitch Error 2000 em Google Chrome
Fix Multiple Google Chrome Processes Running
Fix Google Chrome parou de funcionar erro [resolvido]
de Fix Google Chrome error Ele Morto, Jim!
Como para Fix SSL Security Certificate Erros em Chrome
