Habilitar ou desabilitar o compartilhamento de GPU virtualizado para Windows Sandbox
Uma GPU suporta milhares de núcleos de computação para processar cargas de trabalho em paralelo. Ele faz essa tarefa de maneira eficiente. O ambiente Windows Sandbox(Windows Sandbox) possibilita habilitar ou desabilitar o compartilhamento de GPU virtualizado(Virtualized GPU sharing) . Aqui está como é feito!

Habilitar ou desabilitar o compartilhamento de GPU virtualizado para (Virtualized GPU)Windows Sandbox
Como você sabe, qualquer software ou aplicativo que você escolher instalar no Windows Sandbox permanece apenas nesse ambiente e não pode afetar seu host. Além disso, quando o Windows Sandbox(Windows Sandbox) é fechado, todos os programas são excluídos automaticamente. Para habilitar ou desabilitar o Compartilhamento de vGPU para Windows Sandbox , faça o seguinte,
- Abra o Editor do Registro.
- Navegue até a chave do Windows Sandbox
- Criar um novo valor DWORD de 32 bits AllowVGPU
- Para habilitar o compartilhamento de vGPU para Windows Sandbox , defina o valor como 1.
- Para desabilitar o recurso de compartilhamento de vGPU, exclua o valor.
Se a vGPU estiver desabilitada, o sandbox usará a Windows Advanced Rasterization Platform ( WARP ).
Usando o Editor do Registro
Press Win+R em combinação para abrir a caixa de diálogo ' Executar '.(Run)
Digite ' regedit ' no campo vazio da caixa e pressione ' Enter '.
Quando o Editor do Registro(Registry Editor) abrir, navegue até o seguinte endereço de caminho -
HKEY_LOCAL_MACHINE\SOFTWARE\Policies\Microsoft\Windows\Sandbox.
Se você não encontrar uma chave com esse nome, crie uma.

Agora, crie um novo valor DWORD de 32 bits ' AllowVGPU '. Lembre -se aqui que mesmo se você estiver executando o (Remember)Windows de 64 bits , ainda precisará usar um DWORD de 32 bits como o tipo de valor.
Valores suportados
- Habilitar(Enable) – habilita(Enables) o suporte a vGPU no sandbox.
- Desativar(Disable) – Desativa(Disables) o suporte v GPU no sandbox. Se esse valor for definido, o sandbox usará a renderização de software, que pode ser mais lenta que a GPU virtualizada .
- Padrão(Default) – Este é o valor padrão para suporte a vGPU. Atualmente, isso significa que a vGPU está desabilitada.
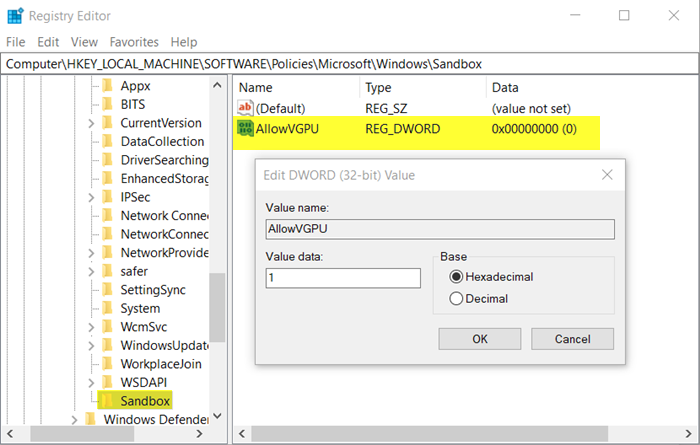
Depois que a chave for criada, defina seu valor como 1 .
A ação, quando confirmada, habilitará o compartilhamento de vGPU para Windows Sandbox .
Para desativá-lo, basta excluir o valor. Isso desativará o recurso de compartilhamento de vGPU.
Quando terminar, feche o Editor do Registro(Registry Editor) e saia. Reinicie o seu PC para permitir que as alterações entrem em vigor.
Leia(Read) : Como habilitar ou desabilitar o Compartilhamento da Área de Transferência com o Windows Sandbox(enable or disable Clipboard Sharing with Windows Sandbox) .
Usando o Editor de Diretiva de Grupo

Abra o Editor de Diretiva de Grupo e navegue até o seguinte endereço de caminho –
Computer Configuration\Administrative Templates\Windows Components\Windows Sandbox.
Alterne para o painel direito e procure a configuração de política ' Permitir compartilhamento de vGPU para Windows Sandbox(Allow vGPU sharing for Windows Sandbox) '.
Agora, para habilitar o compartilhamento de vGPU para o Windows Sandbox(Windows Sandbox) , defina a política como ' Habilitada(Enabled) '.
Isso é tudo o que há para isso!
Related posts
Ativar ou desativar a política Printer Sharing group em Windows Sandbox
Como habilitar Windows Sandbox em VirtualBox Guest OS
Ativar ou desativar Video Input em Windows Sandbox
Application Guard or Windows Sandbox error 0x80070003, 0xc0370400
Ativar ou desativar o compartilhamento Clipboard com Windows Sandbox
Best ferramentas gratuitas para referência CPU and GPU sobre Windows 10 computador
Furmark é um GPU Stress Test Tool para testar seus gráficos Card
Desktop Window Manager consome dwm.exe alta CPU or Memory
Habilitar ou desabilitar o recurso Sandbox do Windows 10
Windows Sandbox Falha ao iniciar, 0x80070057, o parâmetro está incorreto
Ativar GPU Scaling em Radeon Software com Scaling Mode desejado
Como monitorar sua CPU ou GPU na bandeja do sistema do Windows
Virtualization support está desativado no firmware em Windows 10
Como desativar Networking em Windows Sandbox em Windows 10
GPU Shark faz monitorando seu NVIDIA and AMD GPU Cards fácil
Como instalar o Windows Sandbox no Windows 10 em três etapas
4 coisas que você pode fazer com o Windows Sandbox
Windows Sandbox falhou ao iniciar, Error 0x800706d9
Localmente virtualize aplicativos usando Shade Sandbox para Windows
Como escolher Diferente GPU para diferentes Apps em Windows 10
