Windows 11/10 travado na tela Aguarde
Se você iniciar o seu computador Windows e ele ficar travado na tela “ Aguarde(Please wait) ”, veja como resolver o problema. Depois que o computador é iniciado, muitos serviços do sistema são iniciados antes mesmo de você fazer login no computador. Os serviços relacionados à rede(Network) , interface do usuário(User Interface) e muito mais precisam estar prontos quando você chegar à sua área de trabalho.
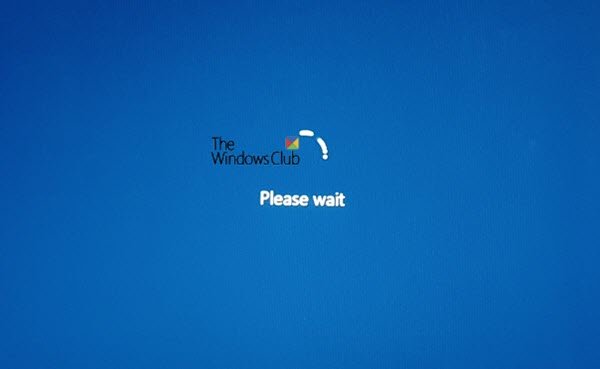
Como você ultrapassa o Windows(Windows) travado na tela Aguarde(Please) ?
Se você achar que a tela do seu computador está travada na tela Aguarde(Please) , aqui estão algumas etapas que o ajudarão. Nesta tela, você não poderá usar ALT+CTRL+DEL e, portanto, a única opção que você tem é reiniciar o computador.
- Forçar reparo automático de inicialização
- Desabilitar alguns serviços do Windows
- Reverta as alterações ou execute a restauração do sistema(System Restore) .
1] Forçar reparo automático de inicialização
Seria sensato usar uma unidade USB inicializável do Windows 10(Windows 10 Bootable USB drive) para inicializar no modo de segurança, mas supondo que você não tenha acesso a nenhum outro computador, vamos forçar isso.
Primeiro, desconecte unidades externas, periféricos, etc., aguarde um minuto e ligue seu sistema.
Agora, force o desligamento e ligue o computador três vezes(three time) seguidas. Você pode fazer isso primeiro ligando o computador e pressionando imediatamente o botão liga / desliga novamente, mas desta vez, mantenha-o pressionado. Ele irá desligar o computador. Se estiver usando um desktop, você também pode desligar da fonte de alimentação. Repita isso três vezes.

Na próxima vez que você iniciar o computador, ele iniciará o processo de Reparo Automático de Inicialização(Automatic Startup Repair process) , que eventualmente iniciará o modo de Recuperação Avançada(Advanced Recovery) .
Vá para Solução(Troubleshoot) de problemas e selecione Modo(Safe Mode) de segurança .
2] Desativar serviços
Depois que o computador inicializar no modo de segurança(Safe) , você precisa desabilitar três serviços—
- Serviço de relatório de erros do Windows,
- Serviço de lista de rede
- Reconhecimento de local de rede.
Para fazer isso, abra o prompt Executar e digite (Run)services.msc e pressione a tecla Enter.
Ele abrirá o Gerenciador de Serviços do Windows(Windows Services Manager) .
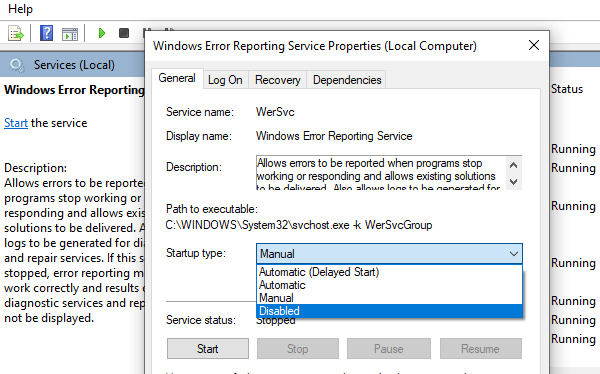
Clique duas vezes para abrir as propriedades do serviço(Service)
Pare se o serviço estiver em execução
Altere seu tipo de inicialização para desabilitado
Clique em Aplicar.
Reinicie o computador.
3] Reverta as alterações(Rollback Changes) ou execute a restauração do sistema(System Restore)
Quando você voltar para a inicialização normal, a tela Aguarde(Please wait) não deve ser mantida por muito tempo e você deve obter a tela de login ou a área de trabalho se não houver uma senha definida.
Embora eu quisesse sugerir isso anteriormente, mas agora que você está aqui, você precisa encontrar o motivo. Se houver uma alteração feita no computador antes do problema ocorrer, talvez seja necessário revertê-la. Se você puder descobrir, será fácil corrigir a causa. Caso contrário, a melhor opção é restaurar o computador para um estado de funcionamento anterior.
DICA(TIP) : Há mais sugestões aqui que irão ajudá-lo se o seu Windows 10 estiver travado ao carregar alguma tela(Windows 10 is stuck on loading some screen) .
Por que meu laptop continua dizendo por favor aguarde?
Se o seu laptop continuar dizendo Aguarde(Please) - então, a tela travada pode ocorrer devido a arquivos corrompidos do Windows . Os arquivos do Windows podem ser danificados devido a vírus ou programas indesejados.(Windows)
Espero que este post tenha sido fácil de entender e que você tenha conseguido passar o Windows 11/10 travado na tela Aguarde(Please wait) .
Related posts
BitLocker Setup Falha ao exportar a loja BCD (Boot Configuration Data)
Desinstalar o Quality or Feature Update quando o Windows 10 não inicializa
O operating system version é incompatível com Startup Repair
Please formato do USB drive como único FAT partition: Boot Camp Assistant
Faltando Operando System Não Found error em Windows 11/10
Fix NTLDR está faltando, Press Ctrl-Alt-Del para reiniciar erro no Windows 10
O Windows 10 não inicializa após a restauração System
SSD está em BIOS, mas o Windows 10 não inicializa a partir dele
Computer botas para tela preta ou em branco com blinking cursor
Como corrigir Start PXE sobre IPv4 em Windows 11/10
Como usar Avast Boot Scan para remover Malware de Windows PC
Change Boot Menu Text, quando inicializando a mesma versão do Windows
O armazenamento de dados boot configuration não pôde ser aberto
O aplicativo falhou em inicializar corretamente (0xc0000135)
Fix Boot Camp Assistant Problemas em Mac
Fix Motherboard error code 99 em computadores Windows
Boot Advanced Options em MSCONFIG em Windows 10 explicou
Como alterar a direção de rolagem Trackpad em Windows 10 Bootcamp
Como alterar o sistema operacional padrão; Change Boot Padrões
Fix BOOTMGR é comprimido - Windows 10 startup error
