Como mover o Microsoft Authenticator para um novo telefone
Se você deseja transferir o Microsoft Authenticator(Microsoft Authenticator ) para um novo telefone, siga este guia passo a passo. Depois de migrar todas as credenciais salvas para um novo telefone, alguns sites podem solicitar que você verifique o novo telefone com novos códigos. Você pode usar estas instruções para migrar do Android para o iOS ou vice-versa.
O Microsoft Authenticator(Microsoft Authenticator) é um aplicativo gerador de código disponível para Android e iOS. Se você habilitar e usar a autenticação de dois fatores em vários sites(enable and use two-factor authentication on various sites) , poderá usar o Microsoft Authenticator para gerar códigos. No entanto, vamos supor que você perdeu seu telefone que tinha o Microsoft Authenticator(Microsoft Authenticator) e agora deseja transferir todos os dados desse telefone perdido ou roubado para um novo. Neste caso, você pode ter a ajuda deste tutorial.
Antes de começar, você deve saber que deve ter ativado o backup na nuvem(Cloud) anteriormente para passar de um telefone roubado ou perdido para um novo. Caso contrário, essas etapas não ajudarão. Se você tiver os dois celulares à sua frente, continue seguindo este guia.
Neste artigo, incluímos capturas de tela, que indicam que estamos migrando de um celular Android para iOS. (Android)No entanto, você também pode seguir as mesmas etapas para migrar do iOS para o Android .
Como mover o Microsoft Authenticator(Microsoft Authenticator) para um novo telefone
Para configurar o Microsoft Authenticator em um novo telefone, siga estas etapas-
- Abra o aplicativo Microsoft Authenticator no celular antigo.
- Toque no ícone de três pontos e vá para Configurações(Settings) .
- Alterne a opção de backup em nuvem(Cloud backup) ou iCloud(iCloud backup) .
- Adicione uma conta de recuperação.
- Abra o aplicativo Microsoft Authenticator no novo celular.
- Toque no botão INICIAR RECUPERAÇÃO(BEGIN RECOVERY) .
- Insira(Enter) as credenciais da conta de recuperação.
- Reverifique as(Reverify) contas para começar a usá-las.
Para começar, você precisa ativar o backup em nuvem no(turn on Cloud backup in the Microsoft Authenticator) aplicativo Microsoft Authenticator. Para fazer isso, você precisa abrir o aplicativo Microsoft Authenticator no seu celular, tocar no ícone de três pontos e selecionar a opção Configurações(Settings ) . Agora, você precisa alternar a opção de backup em nuvem .(Cloud backup )
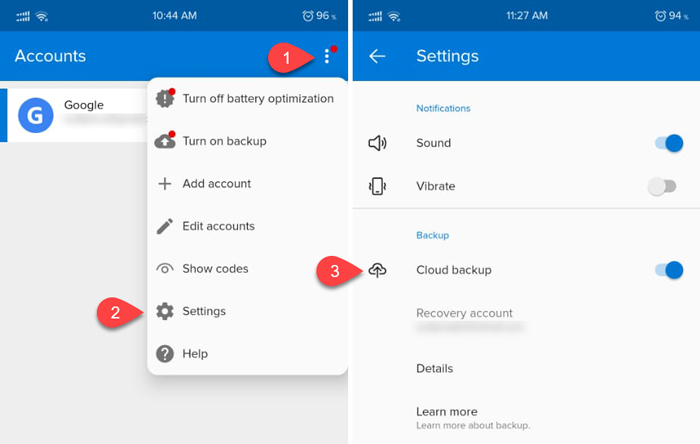
Observação: se você estiver usando um celular iOS, poderá ver o backup do iCloud(iCloud backup) em vez do backup na nuvem(Cloud backup) .
Agora, você precisa adicionar uma conta de recuperação. Você pode usar seu endereço de e-mail pessoal como uma conta de recuperação.
Quando terminar, você precisa abrir o aplicativo Microsoft Authenticator no novo celular. Após a abertura, você encontrará uma opção chamada BEGIN RECOVERY .

Toque nele e adicione o mesmo endereço de e-mail que você usou no telefone antigo. Se você adicionar isso com sucesso, poderá encontrar todas as contas salvas em seu novo telefone.
Anotações importantes
- O Microsoft Authenticator(Microsoft Authenticator) pode solicitar que você verifique novamente algumas contas depois de mudar para um novo celular. Isso acontece por motivos de segurança.
- Ao verificar as contas, você pode ver códigos diferentes em celulares novos e antigos. É obrigatório usar os códigos do seu novo celular.
- Não se esqueça de remover todas as contas do aplicativo Microsoft Authenticator depois de mudar para o novo telefone.
Related posts
Como usar e add Work/School contas para Microsoft Authenticator app
Ligue Cloud Backup para Microsoft Authenticator app em Android & iPhone
Microsoft Authenticator em Android: Sign em um MS account
Definir um Password Expiration Date para Microsoft Account and Local Account
Como habilitar ou desativar o Reveal Password button em Microsoft Edge
Como gerar um Random Strong Password em Excel
NordPass Password Manger Mantém seus dados privados seguros
Remova todos os Saved Passwords uma vez em Chrome, Firefox, Edge
É seguro salvar senhas em Chrome, Firefox or Edge browser?
SafeInCloud Password Manager sincroniza Database com Cloud contas
Como importar senhas de Chrome para Firefox em Windows 10
Best Free Online Password Managers - Eles são seguros?
Ativar e Manage Passwords & Form-fill em Edge browser
Não é possível fazer login no Windows 10 | Windows login and password problems
Como importar ou exportar senhas salvas de Microsoft Edge
Dashlane Free: Automatize seu login e transações on-line
KeeWeb é um Cross-Platform Password Manager software aberto
Outlook não salvar senhas em Windows 10
secure online password generator livres para criar senhas aleatórias
Como configurar e usar BIOS or UEFI password em Windows 10 computador
