Como aumentar o tamanho do upload do phpMyAdmin no XAMPP
Ao concluir a instalação adequada do WordPress no servidor Xampp , pode ser necessário aumentar o tamanho do upload do phpMyAdmin no XAMPP . Por padrão, o tamanho máximo possível do arquivo que pode ser carregado em um site é de até 2 MB. O limite do tamanho do arquivo de upload é determinado pelo valor disponível no arquivo php.ini do servidor Xampp . Neste guia, você aprenderá uma maneira fácil de aumentar o limite de tamanho do arquivo de upload do phpMyAdmin no Xampp . Então vamos começar.
Aumente(Increase) o tamanho do upload do phpMyAdmin no XAMPP
Para aumentar o tamanho do arquivo de upload no phpMyAdmin, primeiro você precisa abrir o Painel de Controle do XAMPP(XAMPP Control Panel) no seu dispositivo Windows .
Uma vez aberto, vá para a extremidade direita e clique no botão Explorer .
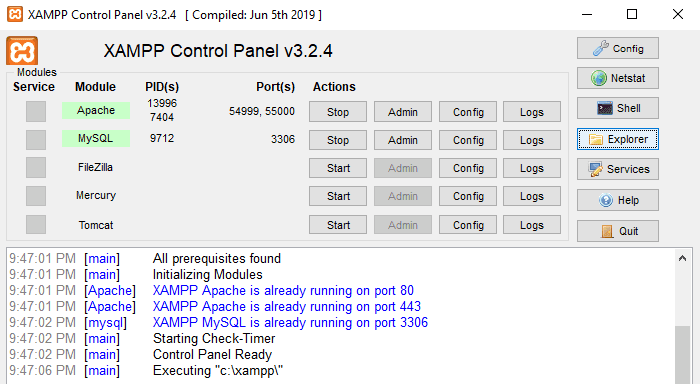
No Explorador de Arquivos(File Explorer) , abra a unidade na qual você instalou o Painel de Controle do XAMPP(XAMPP Control Panel) . Muito provavelmente seria a unidade(C drive) C.
Localize a pasta Xampp e abra-a. Dentro da pasta XAMPP , procure a pasta php e clique duas vezes nela.
Na respectiva pasta, procure os arquivos php.ini . Se você puder encontrar o arquivo com o nome relacionado, abra-o.
Caso contrário, procure o arquivo com o nome “php” ( arquivo INI-Production ), clique com o botão direito nele e selecione Editar(Edit) para modificá-lo.
Depois de abrir o arquivo em seu editor de texto preferido, você precisa localizar upload_max_filesize e alterar seu valor com qualquer tamanho arbitrário necessário.
é 2M quando você instala o servidor Xampp
Por exemplo, no instantâneo abaixo, você pode ver o valor do upload_max_filesize. É por padrão 2M quando você instala o servidor XAMPP . Aumentei o tamanho do upload para 25 MB.
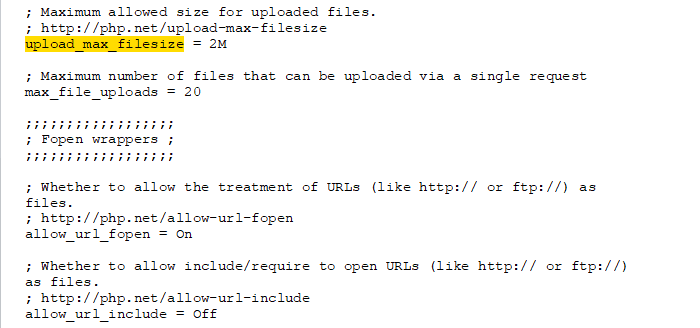
Da mesma forma, digite post_max_size no campo de navegação e depois pesquise. Depois de encontrar, altere seu valor conforme sua necessidade. Depois disso, salve e feche o arquivo.
Agora, vá para o Painel de Controle do XAMPP(XAMPP Control Panel) e clique no botão Parar(Stop) para MySQL e Apache .
Em seguida(Thereupon) , inicie o servidor MySQL e Apache novamente.
Depois de concluir os procedimentos acima adequadamente, você poderá fazer upload de grandes arquivos de banco de dados no MySQL phpMyAdmin.
É isso.
Related posts
Como instalar NumPy usando PIP em Windows 10
Como desmontar ou descartar um WIM com falha em um Windows system
Setup Filezilla Server and Client: Screenshot and Video tutorial
Como atualizar BIOS no computador Windows 10
Como criar Transparent Image em Paint.NET no Windows 10
Apache não está a começar a partir de XAMPP Control Panel em Windows 10
Como usar Dual Monitor com VirtualBox máquina virtual
Como remover uma conta de Windows (7 maneiras)
Como converter OpenDocument Presentation para Video em OpenOffice
Como criar um Tournament Bracket em Windows 11/10
Como abrir, desmontar ou anexar permanentemente um VHD file em Windows 10
Como adicionar Windows Update Packages para o Windows 10 ISO Image
Microsoft Word tutorial para iniciantes - Guide sobre como usá-lo
Como converter Videos usando VLC Media Player no Windows 10
6 maneiras de sair do Windows 11
Como instalar e usar FFmpeg no Windows 10
Como fazer um hotspot Windows 11
Como editar, limpar e excluir variáveis de ambiente em Windows
Como levar capturas de tela em Steam e sua localização
Como executar Regression Analysis em Windows 11/10
