Como adicionar local de casa ou trabalho no Google Maps
Não recomendamos ter nenhum produto online rastreando sua localização. Ainda assim, se você precisar, explicaremos como definir sua localização. Nesta postagem, mostramos como adicionar seu local ou endereço de casa(Home) ou trabalho no (Work)Google Maps no computador e no celular.
Como adicionar ou definir um local no Google Maps
Veja bem, definir sua localização torna super fácil encontrar lugares ao usar o Google Maps(Google Maps) . Se você procura novos restaurantes regularmente, entre outras coisas, fazer isso é uma obrigação. No entanto(Bear) , lembre-se de que sua privacidade provavelmente estará em risco se você compartilhar seu local com frequência com os servidores do Google . Se estiver tudo bem para você, continue lendo para saber o que você precisa fazer. O processo é simples:
- Visite a página do Google Maps
- Clique no botão Menu
- Selecione seus lugares
- Definir um endereço residencial
- Adicionar local por meio de dispositivos móveis
Vamos discutir esta questão com mais detalhes.
1] Visite a página do Google Maps
OK, então para começar, você deve primeiro fazer login na sua conta do Google e depois visitar o site oficial do Google Maps . Se você ainda não escolheu um navegador da Web favorito para usar, sugerimos o uso do Firefox(Firefox) . Por outro lado, como o Maps é um produto do Google , o Chrome pode funcionar um pouco melhor.
2] Clique no botão Menu
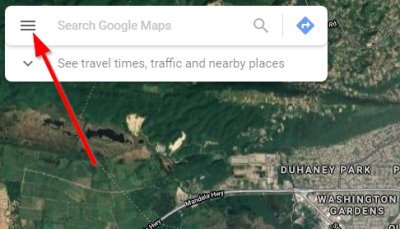
No canto superior esquerdo do Google Maps , você verá uma (Google Maps)barra de menu(Menu bar) horizontal , também conhecida como botão de hambúrguer. Clique(Click) nele imediatamente.
3] Selecione seus lugares
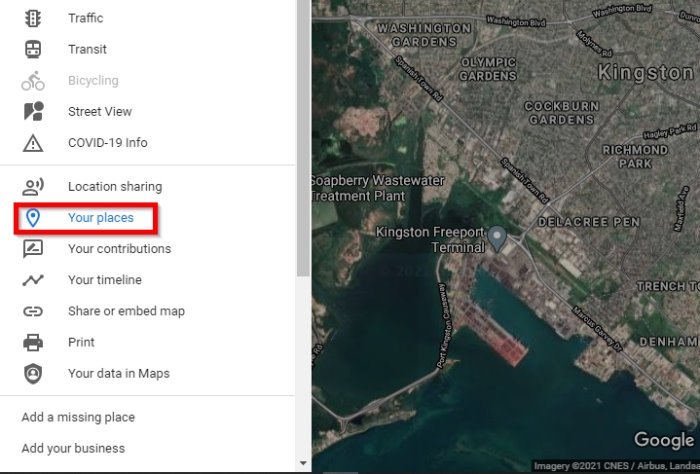
No menu suspenso, você deve clicar na opção chamada Seus lugares(Your Places) . Você deve vê-lo abaixo de Compartilhamento de local(Location Sharing) , então não perca tempo e selecione-o.
4] Defina um endereço residencial
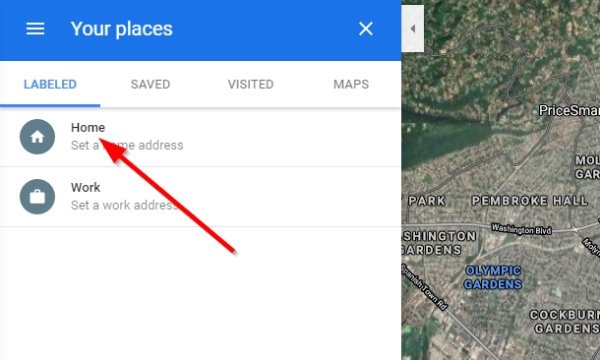
Na guia Rotulado , você deve ver uma lista de opções. (Labeled)Casa(Home) e Trabalho(Work) são provavelmente os únicos dois lá, então vá em frente e selecione Casa(Home) . A partir daí, adicione seu endereço residencial e conclua a tarefa pressionando o botão Salvar(Save) .
Faça o mesmo para o Work se quiser adicionar o local do seu Workplace também.
Leia(Read) : Dicas e truques do Google Maps(Google Maps Tips and Tricks) .
5] Adicionar local por meio de dispositivos móveis
Quando se trata de adicionar sua localização ao Google Maps em dispositivos móveis como iOS e Android , a tarefa é simples.
Inicie(Fire) o aplicativo Mapas(Maps) na respectiva plataforma e toque na caixa de pesquisa. Um menu suspenso deve aparecer logo após. Nesse menu, você verá o botão Home . Selecione-o e digite o nome da sua localização atual.
Você pode até mesmo mover o Home Pin no mapa para sua localização exata ou em algum lugar nas proximidades.
Na parte inferior do menu, pressione o botão azul Salvar(Save) para concluir o processo.
Espero que isto ajude.
Related posts
Como ver Location History em Google Maps
Como definir seu endereço residencial no Google Maps
Como criar um custom map em Google Maps com marcos e rotas
Google Maps não trabalhando em Chrome em Windows 10
Como obter o Plus Code em Google Maps
Os melhores plugues inteligentes em 2019 que funcionam com Alexa e Google Home
Como conectar o Google Home ao Wi-Fi
Google Maps não mostrando e exibe tela em branco
Siri, Google Assistant e Cortana – três assistentes digitais comparados
Como ver o seu Google Maps Search History
Como evitar portagens em Google Maps e economizar dinheiro
Google Maps não funciona: 7 maneiras de corrigi-lo
Como usar Waze & Google Maps Offline para salvar Internet Data
Como ativar Home Button em Google Chrome
Como viajar de volta no tempo em Google Maps
O Google Maps não funciona no iPhone e iPad? As 12 principais correções para experimentar
Como verificar o Traffic em Google Maps
Como cair um Pin em Google Maps (Mobile and Desktop)
8 alternativas ao Google Maps e quando usá-las
Como adicionar A Business Para Google Maps And Apple Maps
