Como limpar cookies no Microsoft Edge -
Os cookies não são apenas guloseimas saborosas, mas também uma parte essencial da sua experiência na internet. Os cookies do navegador(Browser) são pequenos pedaços de texto usados pelos sites para armazenar informações sobre você. Esses dados são usados para permitir que você crie contas online, lembre-se de seus detalhes ou personalize sua experiência online. No entanto, os cookies também permitem que os sites o rastreiem e coletem dados sobre você, portanto, você pode limpá-los de tempos em tempos, especialmente quando estiver preocupado com a privacidade online. Se você está se perguntando como limpar cookies no Microsoft Edge , a resposta é muito mais simples na nova versão do navegador baseada no Chromium. Leia este tutorial para ver quais etapas são necessárias para visualizar e limpar cookies no Edge:
NOTA:(NOTE:) Este artigo ilustra como limpar os cookies no Microsoft Edge . Temos outro guia se você quiser saber onde os cookies são armazenados no Windows 10(where cookies are stored in Windows 10) .
Como limpar cookies no Edge
Se você deseja limpar todos os cookies armazenados pelo navegador, comece iniciando o Microsoft Edge(launching Microsoft Edge) e clique ou toque no botão “Configuração e mais” (...)(“Setting and more” (...)) no canto superior direito. Como alternativa, você também pode usar o atalho de teclado Alt + F . No menu que se abre, clique ou toque em Configurações(Settings) .
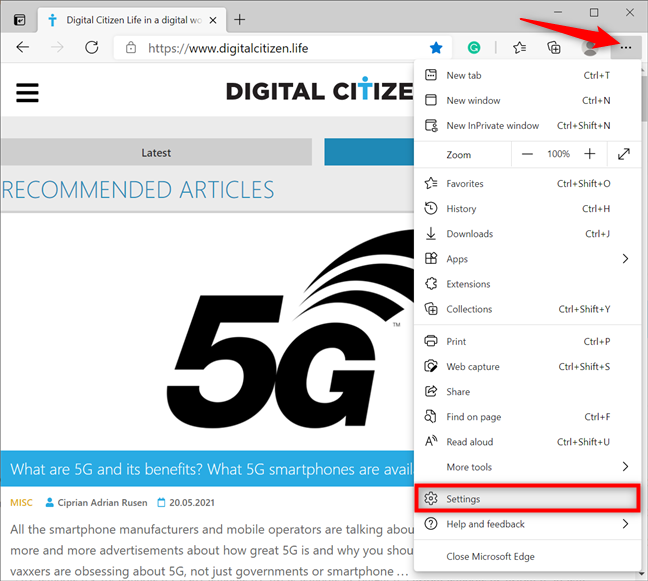
Acesse as configurações do Microsoft Edge
Na barra lateral esquerda, acesse a guia “Privacidade, pesquisa e serviços”(“Privacy, search, and services”) - se você não conseguir ver o painel, maximize a janela do Microsoft Edge ou pressione o botão de hambúrguer no canto superior esquerdo, ao lado de Configurações(Settings) . À direita, role para baixo até a seção “Limpar dados de navegação”(“Clear browsing data”) . Clique ou toque no botão “Escolher o que limpar”(“Choose what to clear”) ao lado de “Limpar dados de navegação agora(“Clear browsing data now) . ”

Pressione(Press) o botão Escolher(Choose) o que limpar
Isso abre a janela pop-up “Limpar dados de navegação” . (“Clear browsing data”)Clique na caixa Intervalo(Time range) de tempo na parte superior para abrir um menu suspenso. Se você deseja limpar todos os cookies armazenados pelo Microsoft Edge , selecione Sempre(All time) .

Defina o intervalo de tempo para Todo o tempo
Em seguida, marque a caixa ao lado de “Cookies e dados salvos do site”(“Cookies and saved website data”) e clique ou toque no botão Limpar agora(Clear now) .
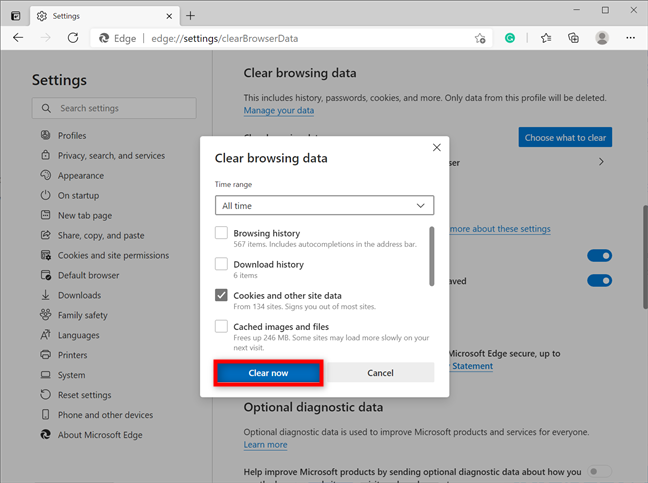
Como limpar cookies no Edge
Era isso! Os cookies são removidos imediatamente.
Como limpar cookies no Microsoft Edge para um site específico
Se você quiser se livrar dos cookies armazenados por um determinado site, abra as Configurações(Settings) do Edge seguindo as instruções do capítulo anterior e vá para a guia “Cookies e permissões do site”(“Cookies and site permissions”) no painel esquerdo. À direita, você pode ver a seção “Cookies e dados armazenados”(“Cookies and data stored”) na parte superior. Clique(Click) ou toque em “Gerenciar e excluir cookies e dados do site(“Manage and delete cookies and site data) . ”

Pressione Gerenciar(Press Manage) e excluir cookies e dados do site
Em seguida, clique ou toque na opção “Ver todos os cookies e dados do site”(“See all cookies and site data”) .

Pressione para ver todos os cookies e dados do site
Isso abre uma visão geral de todos os cookies e dados armazenados pelos sites que você visitou. Role(Scroll) para baixo ou use o campo Pesquisar cookies(Search cookies) na parte superior para encontrar o site cujos cookies você deseja remover. Em seguida, clique ou toque na seta para baixo ao lado do nome de um site para abrir um menu suspenso com os cookies armazenados.

Clique(Click) para expandir o menu e ver os cookies de um site
Para limpar todos os cookies de um determinado site, pressione os ícones de lixeira mostrados neste menu.

Como limpar cookies no Edge para um site específico
DICA:(TIP:) Para obter uma visão ainda mais detalhada dos cookies de um site, pressione a seta ao lado do ícone da lixeira. Isso abre a pasta e permite que você veja os cookies específicos dentro dela. Clicar na seta para baixo oferece mais detalhes sobre um cookie, enquanto pressionar o ícone da lixeira o remove.

Como limpar um cookie específico do Microsoft Edge
Como limpar cookies no Edge automaticamente quando você fecha o navegador
Se você deseja esquecer as preocupações com a privacidade para sempre, pode fazer com que o Microsoft Edge(Microsoft Edge) limpe os cookies automaticamente sempre que fechá-lo.
Primeiro, siga as instruções do primeiro capítulo para encontrar a seção “Limpar dados de navegação”(“Clear browsing data”) nas configurações “Privacidade, pesquisa e serviços”(“Privacy, search, and services”) do Edge . Em seguida, clique ou toque na opção “Escolher o que limpar sempre que fechar o navegador”(“Choose what to clear every time you close the browser”) .

Pressione Escolher(Choose) o que limpar sempre que fechar o navegador
Em seguida, clique ou toque na entrada “Cookies e outros dados do site”(“Cookies and other site data”) para habilitar sua troca.
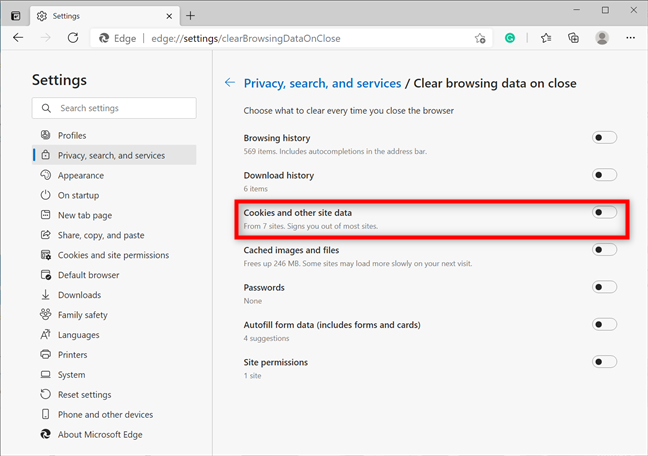
Pressione a entrada para ligar seu interruptor
Se você deseja limpar os cookies no Edge para todos os sites ao fechar o navegador, está feito. No entanto, se houver algumas páginas que você deseja lembrar de seus detalhes e preferências, a seção “Não limpar”(“Do not clear”) , que se torna visível assim que você aciona o botão, permite que você adicione(Add) quaisquer sites cujos cookies você deseja manter.

Como limpar cookies no Edge toda vez que você o fecha
Você gosta das opções para limpar cookies no Microsoft Edge ?
No antigo Microsoft Edge , o processo de acesso aos cookies era complicado e pouco amigável. Portanto, sentimos que as opções simples oferecidas pela nova e aprimorada versão Chromium do navegador são uma melhoria significativa. O que você acha? Você(Did) achou fácil limpar cookies no Microsoft Edge ? Deixe-nos saber em um comentário abaixo.
Related posts
Como usar a prevenção de rastreamento em Microsoft Edge
Como habilitar Não rastreie em Chrome, Firefox, Edge e Opera
Como configurar um servidor proxy no Chrome, Firefox, Edge e Opera
Onde estão os cookies armazenados em Windows 10 para todos os principais navegadores?
Como ir incógnito em Chrome, Firefox, Edge e Opera
Make InPrivate or Incognito shortcuts para Firefox, Chrome, Edge, Opera, ou Internet Explorer
Como fazer Chrome o default browser em Windows 10 (Firefox & Opera)
Como usar o Visualizador de Dados de Diagnóstico e ver quais dados o Windows 10 envia para a Microsoft
Como separar guias no Microsoft Edge e usá-las mais tarde
Como usar o celular browser emulator em Chrome, Firefox, Edge e Opera
Transmitir mídia de uma página da Web no Microsoft Edge para uma tela sem fio com Miracast
Como usar o Microsoft Edge Collections
Como imprimir um artigo sem anúncios em todos os principais navegadores
Top 10 Microsoft Edge add-ons em 2021
Sobre InPrivate and Incognito. Qual é a navegação privada? Which browser é o melhor?
Perguntas simples: O que são cookies e o que eles fazem?
Go incognito com um shortcut key em Chrome, Edge, Firefox e Opera
Como aumentar e diminuir o zoom no seu web browser
12 maneiras de gerenciar abas em Microsoft Edge
Exporte senhas do Chrome, Firefox, Opera, Microsoft Edge e Internet Explorer
