Criar local de instalação de modelos personalizados para o Office
Para documentos do Microsoft Office(Microsoft Office) , os modelos têm mais preferência. Melhor o plano de fundo do modelo, melhor a apreciação que você obtém após sua apresentação. No Office , seus programas como Word , PowerPoint , etc., possuem modelos integrados. Esses componentes também são integrados a uma pesquisa online, para que você possa encontrar exatamente o modelo que está procurando na web.
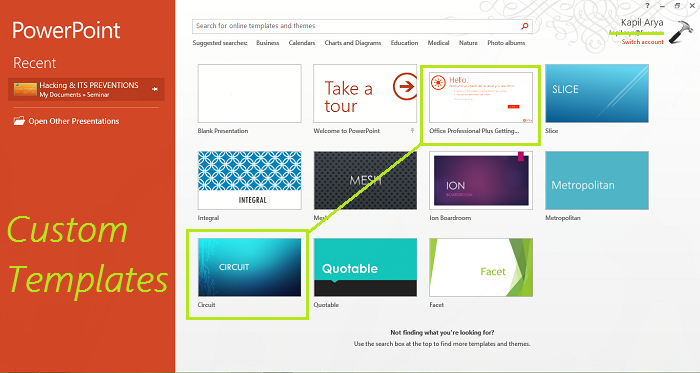
Neste artigo, mostraremos como configurar os componentes do Office  para instalar modelos personalizados.
Por padrão, o Office instala os modelos personalizados no mesmo local, onde estão os modelos predefinidos. A localização padrão dos modelos de usuário(User Templates) é:
C:\Users\UserName\AppData\Roaming\Microsoft\Templates
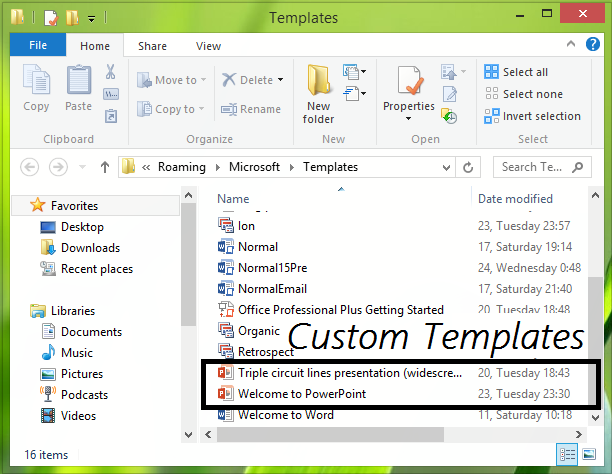
Em outras palavras, este artigo informará como definir o local padrão de modelos pessoais para componentes do Office .
Configurar o local de instalação de modelos personalizados(Custom Templates Installation Location) para o Office
1. Em primeiro lugar, crie uma pasta denominada Customs Office Templates na pasta (Customs Office Templates)Documents . No entanto, o meu já foi criado pelo Office , mas o Office não se preocupou em instalar nenhum modelo personalizado que eu baixei da web; em vez disso, ele usou a pasta interna para fazer isso.
2. Pressione a combinação de tecla Windows Key + RRegedt32.exe na caixa de diálogo Executar  e pressione (Run)Enter para abrir o Editor do Registro(Registry Editor) .
3. Navegue até o seguinte local:
HKEY_CURRENT_USER\Software\Microsoft\Office\15.0\Word\Options

4. No painel direito deste local, crie uma nova string ( REG_EXPAND_SZ ) chamada PersonalTemplates , usando Right-click -> New -> Expandable String Value . Clique duas vezes(Double-click) na string criada para modificar seus dados de valor( Value data) :
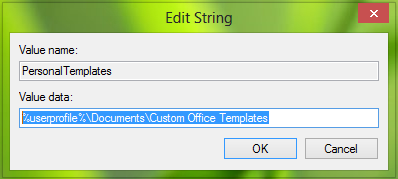
Coloque os dados do valor(Value) como o local da pasta Customs Office Templates que criamos na etapa 1. Clique em OK(Click OK) .
Você pode fechar o Editor do Registro(Registry Editor) agora e reiniciar para obter as alterações feitas.
Portanto, agora, o Office deve começar a salvar modelos personalizados na pasta que criamos na etapa 1(step 1) .
That’s it!
Post relacionado(Related post) : Baixe modelos gratuitos do Word, Excel, PowerPoint, Access, Visio(Download free Word, Excel, PowerPoint, Access, Visio templates) .
Related posts
Como usar Mail Merge em Word para Create Letters, Labels e envelopes
Como Create Labels em Word de um Excel Spreadsheet
Como Create and Use AutoText em Microsoft Word
Como criar formulários preenchíveis no Word
Guia definitivo de solução de problemas para problemas de instalação do Office 2013
O que a Microsoft MyAnalytics e usá-lo?
Como Create and Manage A Group Page em Facebook
Como fazer um Histogram em Excel
Como criar um Flowchart em Word and Excel
Create Multiple Gmail Accounts Sem Phone Number Verification
Como fazer um Booklet em Word
O que é um CSV file & How para abrir uma .csv file?
Como criar e executar uma macro no Word
10 ótimos sites para modelos de PowerPoint gratuitos
Como ver Location History em Google Maps
Como adicionar Dropbox como um Cloud Service para Microsoft Office
Restaurar ‘Save como old diálogo para Office 365 aplicativos no Windows 10
Como Search Facebook Friends por Location, Job, ou School
Como calcular Variance em Excel
24 sites incrível Create Cartoon Avatars Online
