Como gerenciar versões de documentos no Word
Os programas do Microsoft Office(Microsoft Office) salvam automaticamente uma cópia dos arquivos abertos a cada dez minutos por padrão. Sempre que o usuário fecha um arquivo sem salvá-lo, o usuário sempre pode retornar à versão temporária salva mais recentemente. Esse tipo de recurso está disponível no Microsoft Word , PowerPoint , Excel e Publisher .
Gerenciar versões de documentos no Word
Neste tutorial, vamos explicar:
- Como alterar a frequência de salvamento automático .(Autosave)
- Como exibir o arquivo salvo anterior.
- Como exibir um documento não salvo.
- Como excluir todos os arquivos
- Como excluir um documento salvo da lista.
Versões de documentos(Document) são versões copiadas temporariamente de arquivos abertos e arquivos que não são salvos.
1] Como(How) alterar a frequência de salvamento automático(Autosave)
Abra o Microsoft Word(Microsoft Word) .
Clique na guia Arquivo .(File)

Na tela Backstage(Backstage View) , clique em Opções(Options) .
Uma caixa de diálogo Opções do Word será aberta.(Word Options)

Dentro da caixa de diálogo, clique na guia Salvar .(Save)
Na página Salvar(Save) na caixa Salvar informações de AutoRecuperação a cada(Save AutoRecover information every) , insira o número de minutos desejado ou use as setas para cima e para baixo para inserir os minutos.
Em seguida, clique em OK .
2] Como(How) exibir o arquivo salvo anterior

Clique em Arquivo(File) .
No Backstage View na página inicial na seção (Home)Recent , você verá os arquivos salvos anteriormente.
3] Como(How) exibir um documento não salvo

Na tela Backstage(Backstage View) , clique em Informações(Info) .
Na página Informações(Info) , clique no botão Gerenciar Documento(Manage Document) .
No menu de atalho Gerenciar documento , selecione (Manage Document)Recuperar documentos não salvos(Recover Unsaved Documents) .

Uma caixa de diálogo Abrir(Open) aparecerá exibindo o arquivo não salvo.
Clique no arquivo e, em seguida, clique em Abrir(Open) .

Seu arquivo está aberto; se você quiser salvar o arquivo não salvo, clique no banner Salvar como(Save As) na parte superior do documento e salve o arquivo.
Existe outro método para recuperar um arquivo não salvo.
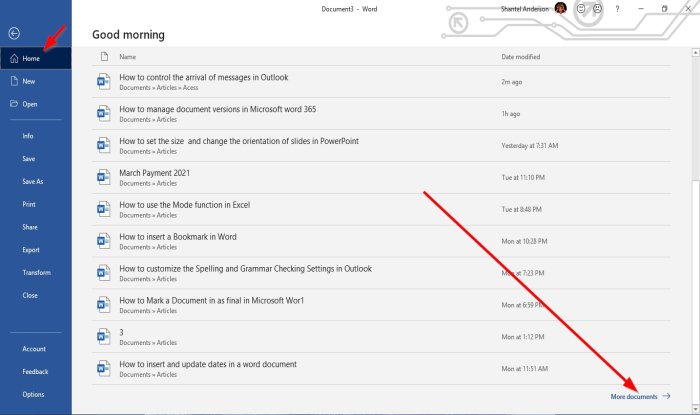
Na tela Backstage(Backstage View) , na página inicial(Home) , no canto inferior direito, clique em Mais documentos(More Documents) .

Na página Abrir(Open) , clique em Recuperar documentos não salvos(Recover Unsaved Documents) .
Uma caixa de diálogo Abrir será aberta; (Open)clique no arquivo e clique em Abrir(Open) .
4] Como(How) excluir todos os documentos não salvos(Unsaved)

Na tela Backstage(Backstage View) , clique em Informações(Info) .
Na página Informações(Info) , clique no botão Gerenciar Documento(Manage Document) .
No menu de atalho Gerenciar documento(Manage Document) , selecione Excluir todos os documentos não salvos(Delete all Unsaved Documents) .
Uma caixa de mensagem aparecerá; clique em Sim(Yes) .
O recurso Excluir todos os documentos(Delete all Unsaved Documents) não salvos excluirá todas as cópias dos arquivos não salvos.
5] Como(How) excluir um documento salvo da lista

Na tela Backstage(Backstage View) na página inicial(Home) .
Na seção Recente(Recent) , clique com o botão direito do mouse em um dos documentos salvos da lista.
No menu de atalho, selecione Excluir arquivo(Delete File) .
Uma caixa de mensagem aparecerá; clique em Sim(Yes) .
Ele é excluído da lista.
Leia(Read) : Como inserir texto aleatório no Microsoft Word .
Eu espero que isso ajude; se você tiver dúvidas, por favor, comente abaixo.
Related posts
Como usar Quick Parts Document Property feature em Word
Como imprimir Document Properties durante a impressão Word document
Como extrair Images de Word Document sem usar o software
Como inserir um Online Video em um Word Document
Como marcar um Document como Final em Word
Como usar Mail Merge para Letters em Word
Como criar e salvar um documento do Word no Microsoft Office para Android
Como comparar dois documentos Word e destacar as diferenças
Como mostrar Spelling and Grammar tool em Quick Access Toolbar em Word
Como criar um Hanging Indent em Microsoft Word and Google Docs
Como usar o Linked Text no Word para atualizar vários documentos
Como começar Word, Excel, PowerPoint, Outlook em Safe Mode
Como inserir um arquivo PDF em um documento do Word
Como alterar o layout do documento no Microsoft Word para Android
Como procurar Online Templates em Microsoft Word
Corrigir links e ícones do programa abrem o documento do Word
Ocultar dados confidenciais em um documento do Word 2007/2010
Verifique todos os hiperlinks em um documento do MS Word em segundos
Como extrair Images de Word Document 2021 [Guia]
Como recuperar um documento do Word
