Como habilitar e usar a cor de destaque no Microsoft Edge
Esta postagem mostrará como habilitar e usar Accent Color no Microsoft Edge(enable and use Accent Color in Microsoft Edge) . Anteriormente, apenas as opções de tema de modo claro, padrão e modo escuro estavam disponíveis no navegador Edge . Agora, o Microsoft Edge(Microsoft Edge) vem com um novo recurso de cor de destaque. Você pode selecionar e aplicar cores em abas, fundo de nova aba, barras de ferramentas, etc. Este recurso permanece oculto por padrão. Mas você pode ativar o recurso de cor de destaque e aplicar qualquer cor com algumas etapas fáceis abordadas neste post.
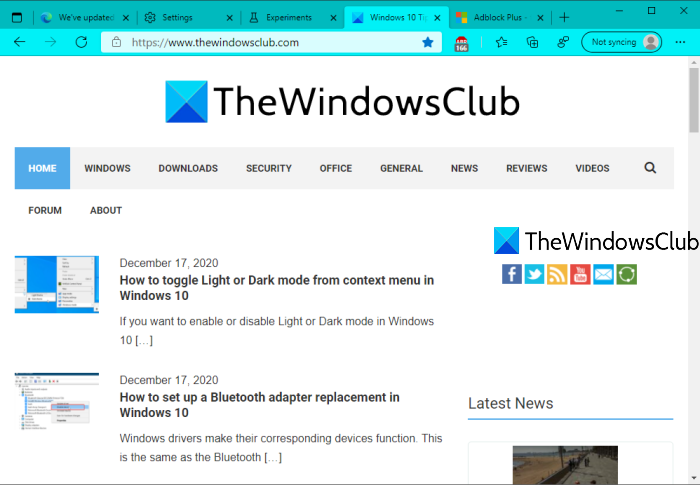
Este novo recurso veio com a versão 89.0.731.0 no Microsoft Edge e existem 15 cores diferentes disponíveis para uso: Teal , Mint , Purple , Red , Yellow , Dark grey(Dark gray) , Medium blue , Orange , Dark blue , Gray blue(Grey blue) , Pink , etc Portanto, verifique sua versão do Edge(check your Edge version) antes de continuar.
Habilitar o recurso Accent Color no Microsoft Edge
- Abra o Microsoft Edge
- Acessar a página de sinalizadores(Flags)
- Ativar seletor para temas baseados em cores
- Reinicie o Microsoft Edge.
Primeiro(First) , inicie o Microsoft Edge(Microsoft Edge) e abra a página Sinalizadores(Flags) . Você pode digitar edge://flagsna barra de endereço e pressionar a tecla Enter para acessar a página Flags .
Use a caixa Pesquisar da página (Search)Sinalizadores(Flags) e acesse Ativar seletor para(Enable picker for color based themes) experimento de temas baseados em cores. Depois disso, selecione Ativado(Enabled) para esse experimento usando o menu suspenso.
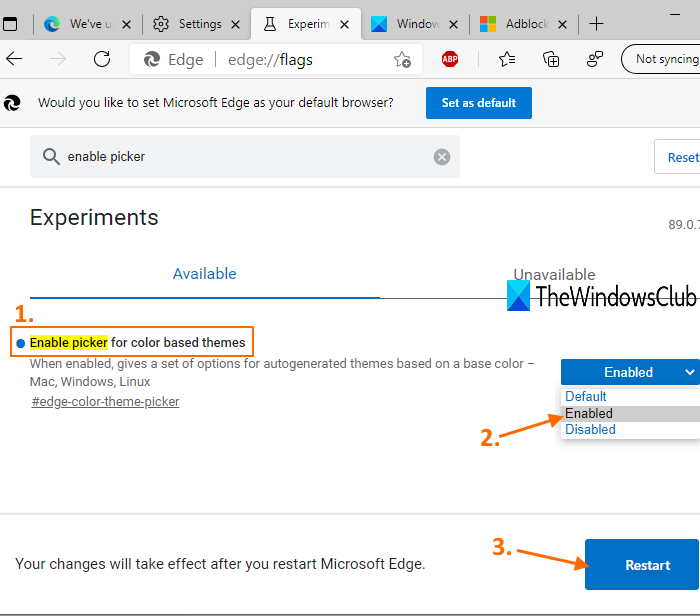
Pressione o botão Reiniciar(Restart) . Ele fechará o Microsoft Edge(Microsoft Edge) e o reiniciará automaticamente.
Agora o recurso de cor de destaque está habilitado no navegador Edge . Vamos ver como usar esse recurso.
Usar cor de destaque no Microsoft Edge
- Abra o Microsoft Edge
- Abra a página de configurações
- Acessar configuração de aparência(Appearance)
- Selecione uma cor de destaque.
Abra(Open Edge) o navegador Edge e vá para a página Configurações(Settings) . Você pode pressionar a tecla de atalho Alt+F e usar a opção Configurações(Settings) 0 no menu Configurações e mais.
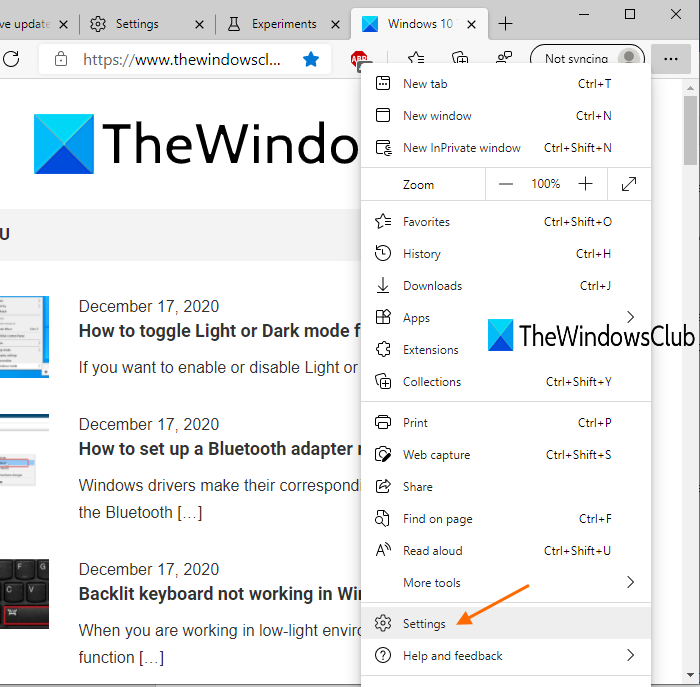
Na página Configurações, clique em Aparência(Appearance) visível na seção esquerda. Agora você verá a seção Accent Color e as cores disponíveis.
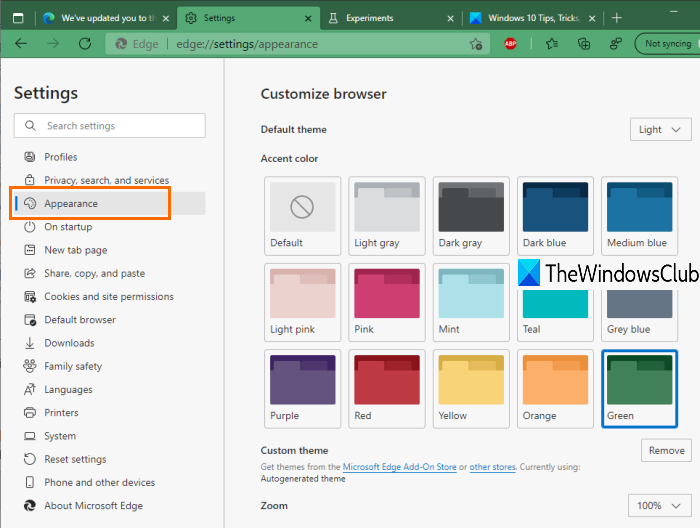
Selecione(Select) qualquer cor e aplicará a mudança instantaneamente. A cor de destaque selecionada ficará visível no Microsoft Edge .
Isso é tudo!
O Windows 10 já possui um recurso de cor de destaque que permite mostrar cores no menu Iniciar e na barra de tarefas , obter barras de título coloridas etc. Agora, o Microsoft Edge(Microsoft Edge) também oferece um recurso semelhante, que é uma boa adição. Espero que este post seja útil para usar esse recurso.
Related posts
Como remover o botão Extensions menu a partir Microsoft Edge toolbar
Como definir ou alterar o Microsoft Edge homepage no Windows 10
Adicionar um Home button para Microsoft Edge browser
Como limitar Media Autoplay em Microsoft Edge browser
Como impor Google SafeSearch em Microsoft Edge em Windows 10
Como pin sites para o Taskbar com Microsoft Edge
Como jogar o novo Surf Game em Microsoft Edge
Como Highlight Text em PDF documentos em Microsoft Edge browser
sincronização Desativar para todos User Profiles em Microsoft Edge usando Registry
Como remover Duplicate Favorites em Microsoft Edge browser
Criar um atalho para Microsoft Edge browser aberto no InPrivate mode
Como habilitar o Collections feature em Microsoft Edge browser
Como usar Super Duper Secure Mode em Microsoft Edge
Como mostrar ou esconder Collections button em Microsoft Edge browser
Microsoft Edge Mantém Auto-resetting em Restart em Windows 10
Como desativar Microsoft Edge está sendo usado para mensagem de partilha
Como instalar extensões em Microsoft Edge browser
Como usar Kids mode em Microsoft Edge browser
Address Bar Drop-down List Suggestions Desativar Microsoft Edge
Best Themes para Microsoft Edge de Edge Extensions and Add-ons Store
