O segmento de registro de arquivo é um erro de disco ilegível no Windows 10
Não pode haver nada pior do que um disco rígido com falha com o risco de perder todos os seus dados cruciais de uma só vez. Embora, em muitos casos, possa não levar um aviso, alguns usuários relataram erros que os ajudam a descobrir se o disco rígido está falhando com antecedência. Um desses erros é “ Segmento de registro de arquivo ilegível(File record segment is unreadable) '.
O segmento de registro de arquivo está ilegível
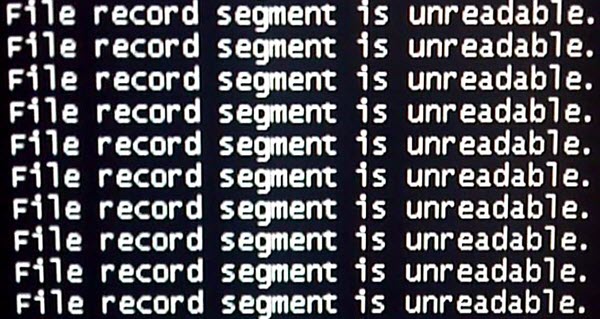
Se você começou a ver esta mensagem em seu computador Windows , aqui estão algumas coisas que você deve fazer imediatamente.
1] Copie(Copy) os dados do seu disco rígido para um disco rígido externo
Embora você possa copiar e colar os arquivos diretamente no disco rígido externo, você também pode clonar o disco rígido ou criar sua imagem enquanto a solução de problemas é executada. Você precisaria de um novo disco rígido com espaço suficiente para acomodar todos os dados e ainda deixar alguma lacuna para o trabalho. Além do disco externo, seria necessário um bom software de clonagem ou imagem .(cloning or imaging software)
2] Execute(Perform) uma verificação do chkdsk no momento da inicialização(Boot Time)
Pressione Win + X e, a partir daí, abra o Prompt de Comando (Admin)(Command Prompt (Admin)) . Digite o seguinte comando e pressione Enter:
chkdsk /r
Ele perguntará se você deseja executar a verificação de erros do disco na próxima reinicialização. Digite Y(Enter Y) e pressione Enter .
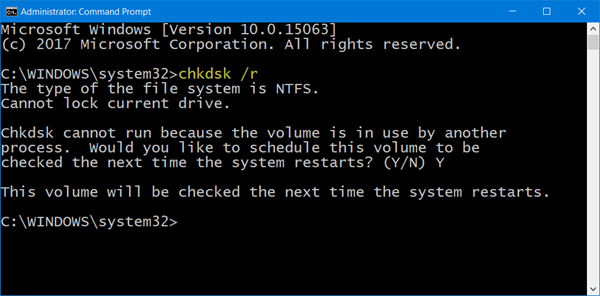
Na próxima vez que o computador for iniciado, o sistema executará a verificação do chkdsk.
Você tem dois parâmetros de linha de comando chkdsk(chkdsk command line parameters) que podem ajudá-lo:
- /f : Corrige erros detectados
- /r : identificará setores ruins (Bad)e (Will)tentará(Sectors) recuperar as informações.
Quando /scan não especificado /r implica /f.
3] Experimente o software gratuito de recuperação de dados
Alguns produtos de software de recuperação de dados gratuitos(free data recovery software) são conhecidos por ajudar na recuperação de dados, a menos que o problema seja um dano físico ao disco rígido. Se eles ajudarem a recuperar os dados, muito bem. Caso contrário, muito ruim.
Se essas ferramentas ajudarem a recuperar os dados, tente formatar a unidade e verifique se ela pode ser usada agora.
Leia(Read) : Você precisa formatar o disco na unidade antes de poder usá-lo.(You need to format the disk in drive before you can use it.)
4] Conecte(Connect) o disco rígido a um PC diferente
Se o dano com o disco rígido for físico, há muito menos chance de salvar todos os dados. Mas uma tentativa de recuperar alguns arquivos pode ser feita conectando a unidade internamente ou usando um gabinete de disco rígido.
Se os arquivos estiverem acessíveis após a conexão com um PC externo, tente recuperar o maior número possível.
Lembre-se, a falha do disco rígido(Hard Drive failure) pode ser devastadora, e essas seções de dados ilegíveis só vão piorar, então é melhor que você recupere o máximo de dados possível e troque seu disco rígido imediatamente.(Remember, Hard Drive failure can be devastating, and such unreadable sections of data will only get worse, so it’s best that you recover as much data as you can and change your hard disk right away.)
Veja este post se você receber o erro A estrutura do disco está corrompida e ilegível .(The Disk structure is corrupted and unreadable)
Related posts
Como alterar Hard Disk Cluster Size no Windows 10
Set Hard Disk Timeout usando a linha PowerCFG command em Windows 10
Xinorbis é um Hard Disk livre, Folder and Storage Analyzer para Windows 10
Como reexigir um disco rígido em Windows 10 sem apagar dados
Como impedir que o disco rígido entre no modo de suspensão no Windows 10
IsMyHdOK é um Hard Disk Health Check software grátis para Windows 10
DiskCryptor é um poderoso Disk Encryption software para Windows 10
10 maneiras de liberar Hard Disk Space Em Windows 10
Remove Windows indesejados programas, aplicativos, pastas, recursos
6 free Disk Partition Software para Windows 10
Como adicionar ou remover Quota tab em Drive Properties em Windows 10
Como verificar Hard Disk Health em Windows 10 usando WMIC
Fix Steam Corrupt Disk Error em Windows 10
Como usar Check Disk (chkdsk) para testar e corrigir erros do disco rígido em Windows 10
Stop Hard Drive de ir dormir em Windows 11/10
Fix Unallocated Hard Drive sem perder Data em Windows 10
Add ou remover Hardware tab em Drive Properties em Windows 10
Como corrigir Disk Signature Collision problem em Windows 10
Solucionar problemas de uso de disco 100% no Windows 10
Habilitar ou desabilitar cotas de disco no Windows 10
