Como excluir atualizações do Windows baixadas, com falha e pendentes
Pode haver momentos em que o Windows Update pode causar problemas em seu computador com Windows 10/8/7. Você pode até ver atualizações pendentes do Windows(Windows Updates) que se recusam a instalar por algum motivo, apesar de várias tentativas. Nesses casos, você deve considerar a exclusão das atualizações do Windows(Windows Updates) com falha e pendentes que foram baixadas incompletamente para o seu computador e, em seguida, tente reiniciar a instalação novamente assim que reiniciar o computador.
Excluir(Delete Downloaded) atualizações do Windows(Windows) baixadas, com falha e pendentes
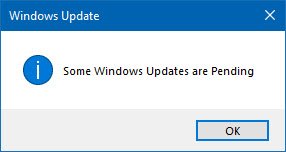
1] Exclua(Delete) o conteúdo da pasta Temporária(Temporary)
Você pode excluir todas as atualizações baixadas, com falha e pendentes do Windows 10(Windows 10) usando o comando 'Executar'.
Abra a caixa de diálogo 'Executar' pressionando Win+R em combinação e na caixa de diálogo que se abre, digite %temp% e pressione Enter . Na pasta que se abre antes de você selecionar todos os arquivos e pastas dentro da pasta Temp e excluí-los.
%temp% é uma das muitas variáveis de ambiente no Windows que podem abrir a pasta designada pelo Windows como sua pasta temporária , normalmente localizada em C:\Users\[username]\AppData\Local\Temp .
2] Remova o arquivo pendente.xml

Navegue até a pasta C:\Windows\WinSxS\ , procure um arquivo pendente.xml(pending.xml) e renomeie-o. Você pode até excluí-lo. Isso permitirá que o Windows Update(Windows Update) exclua tarefas pendentes e crie uma nova verificação de atualização. Veja se isso ajuda.
3] Excluir(Delete) conteúdo da pasta SoftwareDistribution
Você precisa excluir todo o conteúdo da pasta Software Distribution(delete all the contents of the Software Distribution folder) . A pasta Software Distribution no sistema operacional Windows é uma pasta localizada no diretório (Windows)Windows e usada para armazenar temporariamente arquivos que podem ser necessários para instalar o Windows Update(Windows Update) em seu computador. Portanto, é exigido pelo Windows Update e mantido pelo WUAgent . Ele também contém seus arquivos do histórico de atualizações do Windows e, se você excluí-los, é provável que você perca seu histórico de (Windows Update)atualizações(Update) . Além disso, na próxima vez que você executar o Windows Update(Windows Update) , isso resultará em um tempo de detecção mais longo.
Para excluir o conteúdo da pasta Software Distribution , no (Software Distribution)Windows 10 , no Menu WinX(WinX Menu) , abra o Prompt de Comando(Command Prompt) ( Admin ). Digite o seguinte um após o outro e pressione Enter:
net stop wuauserv
net stop bits
Isso interromperá o serviço Windows Update(Windows Update Service) e o serviço de transferência inteligente em segundo plano(Background Intelligent Transfer Service) .
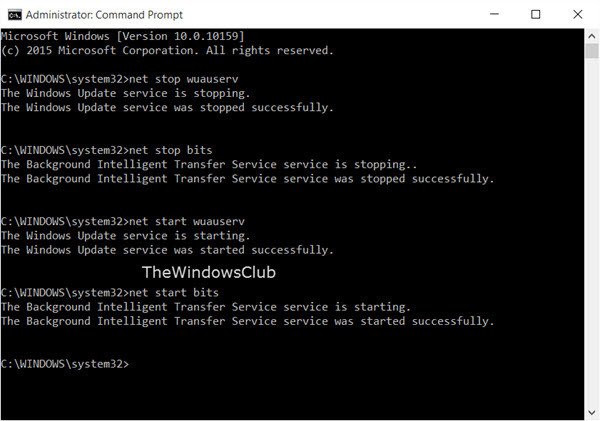
Agora navegue até a pasta C:\Windows\SoftwareDistribution e exclua todos os arquivos e pastas dentro dela.
Você pode pressionar Ctrl+A para selecionar tudo e depois clicar em Excluir(Delete) .
Se os arquivos estiverem em uso e você não conseguir excluir alguns arquivos, reinicie o dispositivo. Após a reinicialização, execute os comandos acima novamente. Agora você poderá excluir os arquivos da pasta Software Distribution mencionada.(Software Distribution)
Depois de esvaziar esta pasta, você pode reiniciar o computador ou digitar os seguintes comandos, um de cada vez no CMD , e pressionar Enter para reiniciar os serviços(Services) relacionados ao Windows Update .
net start wuauserv
net start bits
Agora essa pasta foi liberada; ele agora será preenchido novamente quando você reiniciar o PC e executar o Windows Update(Windows Update) .
4] Redefina a pasta catroot2
Redefinir a pasta catroot2(Resetting the catroot2 folder) é conhecido por corrigir vários problemas do Windows Update(Windows Update problems) .
Catroot e catroot2 são pastas do sistema operacional Windows necessárias para o processo (Windows)do Windows Update(Windows Update) . Ao executar o Windows Update(Windows Update) , a pasta catroot2 armazena as assinaturas do pacote do Windows Update(Windows Update) e auxilia na sua instalação. O serviço de criptografia(Cryptographic) usa o arquivo %windir%\System32\catroot2\edb.log para o processo de atualização. As atualizações são armazenadas na pasta SoftwareDistribution que são então usadas pelas (SoftwareDistribution)Atualizações Automáticas(Automatic Updates) para realizar o processo de atualização.
Por favor, não exclua ou renomeie a pasta Catroot . A pasta Catroot2 é recriada automaticamente pelo Windows , mas a pasta Catroot não é recriada se a pasta Catroot for renomeada.
DICA(TIP) : Você também pode usar o solucionador de problemas Mostrar ou ocultar atualizações para bloquear atualizações que se recusam a instalar ou causam problemas. Mas você deve se lembrar de não bloquear atualizações de segurança importantes. Se você estiver enfrentando problemas, poderá usar o Solucionador de problemas do Windows Update .
Related posts
Como desativar as salvaguardas para Feature Updates no Windows 10
O que é pacote de habilitação em Windows 10
Fix Windows Update error 0x80070422 no Windows 10
Fix Windows Update error 0x8e5e03fa no Windows 10
Estamos tendo problemas para reiniciar para terminar o install 0x8024a11a 0x8024a112
Como atualizar outros produtos Microsoft usando Windows Update
Como Fix Windows Update Error 0xc1900201
Windows Update Client Falha ao detectar com error 0x8024001f
Windows não Update download ou se instalado, Error 0x80070543
Fix Windows Update error 0x80240439 no Windows 10
Windows 10 Update Servicing Cadence explicado
Melhores práticas para melhorar Windows Update installation vezes
Update Medic Service do Windows (WaaSMedicSVC.exe) em Windows 10
Como corrigir Windows Update error 0x80240061
Win Update Stop: Desativar Windows Updates em Windows 10
Onde encontrar e como ler Windows Update log em Windows 11/10
Fix Windows Update error 0x80070659
Windows Update Error 0X800B0101, Installer encontrou um erro
Desinstalar atualizações Windows sem Uninstall option em Windows 10
Fix Windows Update Error 0x80070005
