Corrigir o erro do Windows Update 0x8007045b no Windows 11/10
Se você estiver encontrando o código de erro 0x8007045b ao tentar instalar determinadas atualizações(install certain updates) ou após uma atualização com falha para o Windows 11/10 de uma versão mais antiga do Windows , esta postagem destina-se a ajudá-lo. Neste post, identificaremos as possíveis causas e forneceremos as soluções apropriadas que você pode tentar para remediar o problema. A descrição da string de erro(Error String Description) pode ser:
0x8007045B -2147023781 – ERROR_SHUTDOWN_IN_PROGRESS
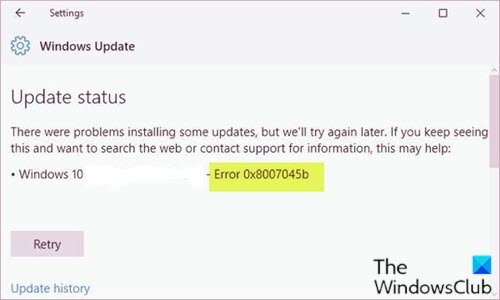
Você pode encontrar o erro de atualização do Windows 0x8007045b devido a uma ou mais (mas não limitadas a) das seguintes causas conhecidas;
- Corrupção do arquivo do sistema.
- Falha no Windows Update.
- Interferência de software de segurança de terceiros.
Corrigir o erro do Windows Update 0x8007045b
Se você se deparar com esse problema de erro 0x8007045b do Windows Update(Windows Update) , tente nossas soluções recomendadas na ordem apresentada abaixo para resolver o problema.
- Execute o solucionador de problemas do Windows Update
- Executar varredura SFC e DISM
- Disable/Uninstall 3rd software de segurança de terceiros (se aplicável)
- Limpe o cache do Windows Update
- Execute um novo começo(Fresh Start) , reparo de atualização no local ou (In-place)redefinição de nuvem(Cloud Reset)
Vamos dar uma olhada na descrição do processo envolvido em cada uma das soluções listadas.
1] Execute o Solucionador de problemas do Windows Update(Run Windows Update Troubleshooter)
Esta solução exige que você execute o Solucionador de problemas do Windows Update integrado e veja se isso ajuda a resolver o problema do erro 0x8007045b do Windows Update(Windows Update error 0x8007045b) .
2] Execute a varredura SFC e DISM
Se você tiver erros no arquivo do sistema, poderá encontrar o erro 0x8007045b do Windows Update(Windows Update error 0x8007045b) .
O SFC/DISM é um utilitário no Windows que permite aos usuários verificar corrupções nos arquivos de sistema do Windows e restaurar arquivos corrompidos.
Para facilidade e conveniência, você pode executar a verificação usando o procedimento abaixo.
- Pressione a tecla Windows + R.
- Na caixa de diálogo Executar, digite bloco de notas(notepad) e pressione Enter para abrir o Bloco de Notas.
- Copie e cole a sintaxe abaixo no editor de texto.
@echo off date /t & time /t echo Dism /Online /Cleanup-Image /StartComponentCleanup Dism /Online /Cleanup-Image /StartComponentCleanup echo ... date /t & time /t echo Dism /Online /Cleanup-Image /RestoreHealth Dism /Online /Cleanup-Image /RestoreHealth echo ... date /t & time /t echo SFC /scannow SFC /scannow date /t & time /t pause
- Salve o arquivo com um nome e acrescente a extensão de arquivo .bat – por exemplo; SFC_DISM_scan.bat .
- Execute repetidamente o arquivo de lote com privilégio de administrador(run the batch file with admin privilege) (clique com o botão direito do mouse no arquivo salvo e selecione Executar como administrador(Run as Administrator) no menu de contexto) até que ele não relate erros.
- Reinicie o seu PC.
Na inicialização, tente atualizar novamente. Se o erro persistir, continue com a próxima solução.
3 ] Disable/Uninstall 3rd software de segurança de terceiros (se aplicável)
O firewall e o antivírus são importantes para a segurança do seu sistema, mas às vezes esses programas podem interferir no Windows 10 e fazer com que esse erro apareça.
McAfee , AVAST e Comodo são conhecidos por causar esse problema específico. Nesse caso, para corrigir esse problema, você precisará remover todos os programas antivírus de terceiros do seu PC usando a ferramenta de remoção(removal tool) dedicada para remover todos os arquivos associados ao seu programa antivírus.
Se a remoção do antivírus corrigir esse erro, agora você pode instalar o mesmo antivírus novamente ou alternar para um software alternativo ou, melhor ainda, manter o programa AV nativo do Windows 10 – Windows Defender .
4] Limpe(Clear) o cache/componentes do Windows Update(Windows Update)
A pasta Software Distribution(Software Distribution folder) no sistema operacional Windows 10 é uma pasta localizada no (Windows 10)diretório Windows(Windows directory) e usada para armazenar temporariamente arquivos que podem ser necessários para instalar o Windows Update(Windows Update) em seu computador. Esta solução requer que você limpe o conteúdo da pasta Software Distribution(clear the contents of the Software Distribution folder) e tente novamente o processo de atualização. Se o erro ainda não for resolvido, continue com a próxima solução.
5] Execute(Perform) um novo começo(Fresh Start) , reparo de atualização no local ou (In-place)redefinição de nuvem(Cloud Reset)
Neste ponto, se o erro ainda não foi resolvido, é mais provável que seja devido a algum tipo de corrupção do sistema que não pode ser resolvida convencionalmente. Nesse caso, você pode tentar o Fresh Start, reparo de atualização no local(Fresh Start, In-place upgrade repair) para redefinir todos os componentes do Windows(Windows) . Além disso, se você estiver executando o Windows 10(Windows 10) versão 1909 e posterior, poderá experimentar o Cloud Reset(try Cloud Reset) e ver se isso ajuda.
Any of these solutions should work for you!
Related posts
Fix Windows Update error 0x80070422 no Windows 10
Fix Windows Update error 0x8e5e03fa no Windows 10
Fix Windows Update error 0x80070659
Fix Windows Update error 0x80240439 no Windows 10
Fix Windows Update error 0x80070541 no Windows 10
Fix Windows Update Error 0x800f0905
Fix Windows 10 Update error code 0x80d02002
Fix Windows Update error 0x8007043c
Como Fix Windows 10 Update Error 0x8007042B
Fix Windows Update error 0x80240008 no Windows 10
Fix Windows Update não conseguiu instalar error 0x80240034
Fix Windows Update error 0x8007012f no Windows 10
Fix Windows Update Error C8000266?
Fix Windows Update Error 0x80240035
Fix Windows Update Error 0x80070005
Fix Windows 10 Update Error 0xc1900104 ao instalar o Feature Update
Fix Windows Update error 0x80070246 no Windows 10
Fix Windows Update error 0x800f0984 no Windows 10
Update error 80072EFE Windows on Windows 10
Fix Windows Update Error 0x80245006 em Windows 11 ou Windows 10
